Como instalar o Docker no Windows 10
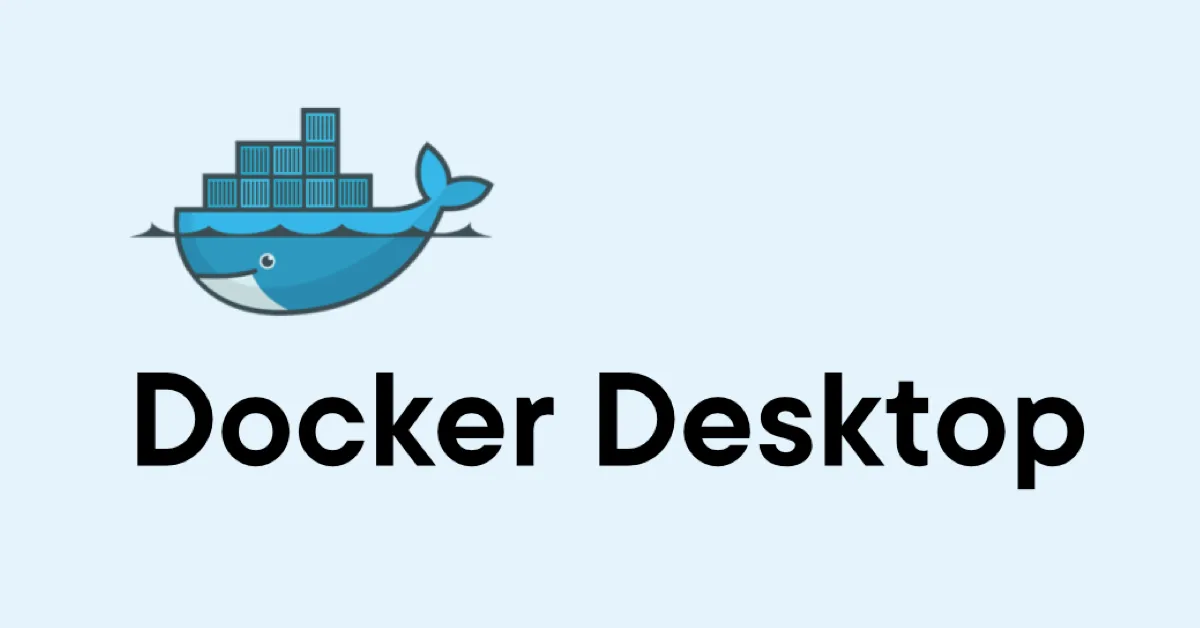
Índice
- Observações Iniciais
- Pré-requisitos
- Instalação do Docker Desktop
- Possível erro
- Verificação
- Observações Finais
- Para saber mais
Observações Iniciais
Neste tutorial, ensinaremos como instalar o Docker Desktop no Windows 10. Mas antes de tudo, vamos a algumas observações:
Em primeiro lugar, para versões anteriores ao Windows 10, o Docker oferecia a opção de usar a Toolbox, mas recentemente deixaram de oferecer suporte e estão migrando tudo para o Docker Desktop, que está disponível apenas para Windows 10 até o momento. Caso você tenha uma versão anterior do Windows, não é recomendado utilizar o Docker Desktop, mas instalar o Docker dentro do WSL (ver tutorial aqui) ou em alguma distro do Linux (neste caso poderia ser em uma Virtual Machine (VM) ou com Dual Boot).
Pré-requisitos(/InstalationGuides/WSL.md)
Assim sendo, para usar o Docker Desktop, é necessário estar no: Windows 10 64-bit: Pro, Enterprise, Education e Home, sendo para esse último necessário ter o WSL2 instalado. Se você ainda não o instalou, clique aqui e para mais informações veja os Requerimentos para WSL 2 backend.
Ok, mas surge a pergunta: “como eu verifico qual versão do Windows estou?”
Para saber basta ir na barra de pesquisar e escrever “winver”, ali mostrará a versão do Windows que você se encontra!
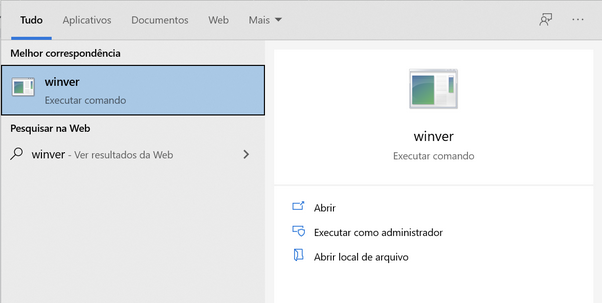
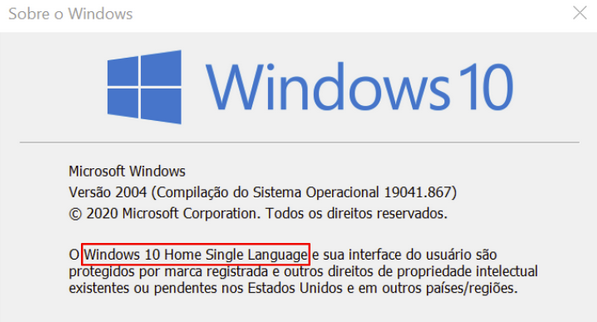
Além disso, temos que verificar se a “Virtualização” está habilitada, para isso pesquise na barra de pesquisa: “Gerenciador de Tarefas” ou “Task Manager” e abra a aplicação:
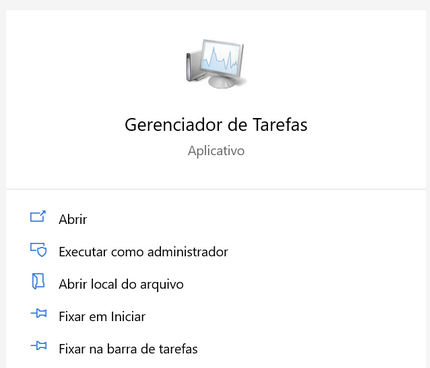
Ao abrir o Gerenciador de Tarefas, vá até a aba de “Desempenho” e verifique se a “Virtualização” está habilitada, como mostra a figura abaixo. Se não conseguir visualizar a aba de desempenho, clique no “Mais Detalhes” no canto inferior esquerdo.
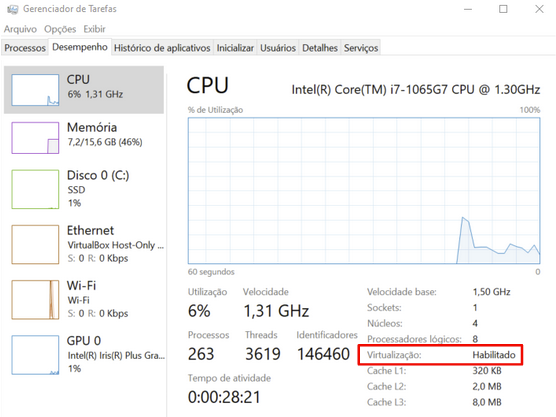
Se estiver habilitado podemos prosseguir com a instalação do Docker Desktop Installer, caso contrário recomendo seguir os passos na parte de atualização para o WSL2 no tutorial de instalação do WSL. Acho que já deu pra perceber que é bem importante que você atualize para o WSL2.
Instalação do Docker Desktop
Para instalar o Docker Desktop Installer, basta clicar aqui.
Feito o download, podemos executar o arquivo e prosseguir com a instalação pelo Instalation Wizard!
Ao executar o arquivo, o Instalation Wizard abre:
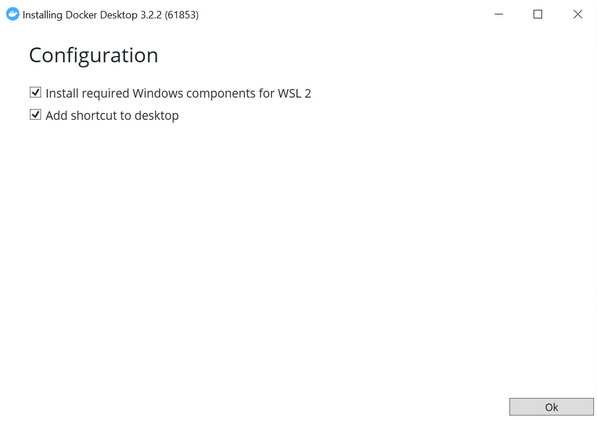
Pode deixar as duas caixinhas assinaladas e clicar em “Ok”. Com isso a instalação do Docker Desktop é iniciada junto com suas dependências. Se tudo ocorrer bem, você se deparará com a seguinte tela:
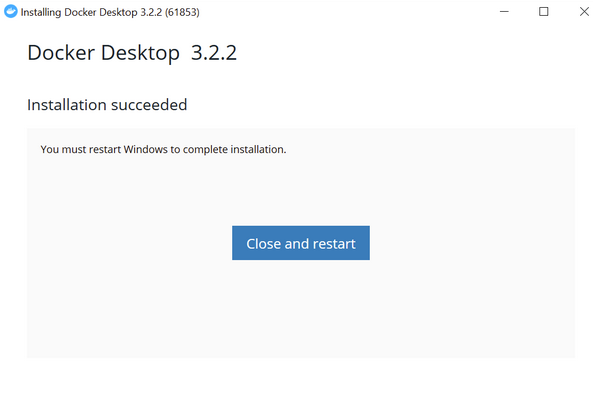
Com isso, será necessário reiniciar o sistema para completar a instalação. Para isso, é só clicar no botão azul “Close and restart”, como mostra a figura acima. Então dê o restart aí e nos vemos daqui a pouco.
Pronto! Se tudo estiver certo, você já está com o Docker instalado na sua máquina! (sons de aplauso).
Possível erro
Após a reinicialização, pode ocorrer o seguinte erro caso não tenha instalado completamente o WSL2:
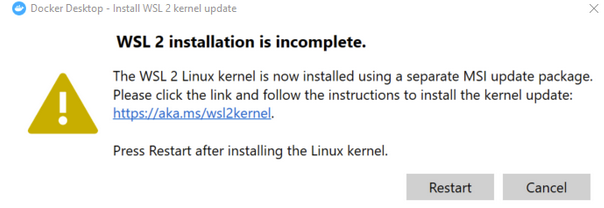
Se isso acontecer, é porque você ainda não seguiu a parte de atualização para o WSL2 no tutorial de instalação do WSL. Lá tem as instruções de como fazer a atualização do kernel do linux. Feito isso, clique em “Restart” e pronto! De qualquer forma, aqui está a docmentação oficial com as instruções e mais informações sobre a atualização necessária.
Verificação
Agora vamos verificar se o Docker foi instalado corretamente!
Para isso, abra o prompt de comando:
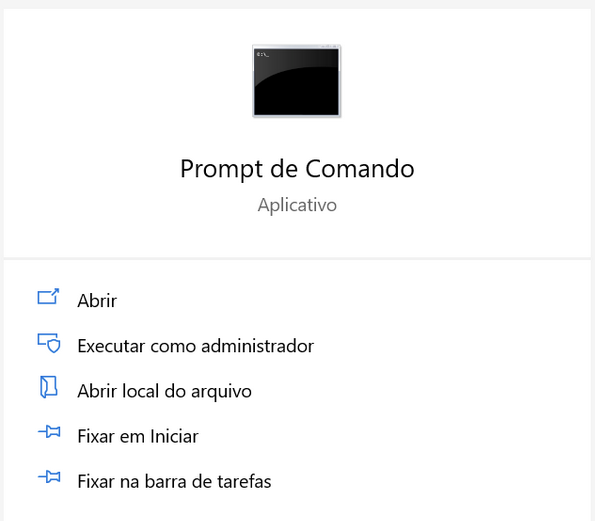
Digite a seguinte linha e dê enter:
docker -v
A versão instalada será mostrada, como na figura:
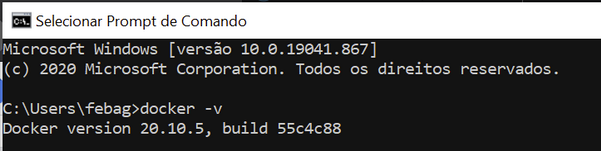
Além disso, podemos testar se o Docker está funcionando corretamente com o Docker Hub. Para testar isso digite no prompt de comando:
docker run hello-world
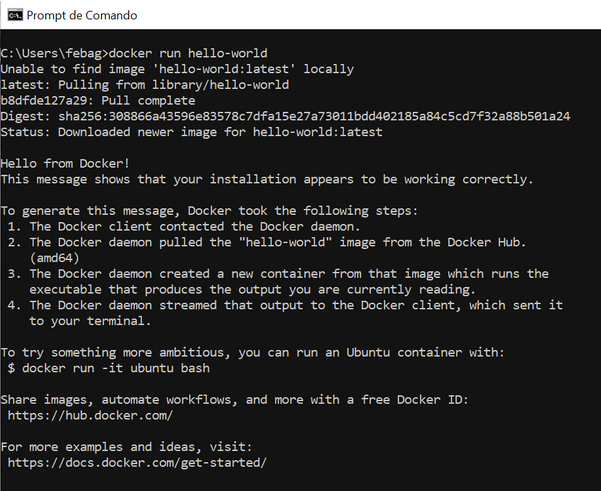
Se a saída for que nem a de cima, está tudo correto! (mais sons de aplauso).
Observações Finais
Agora que você já instalou tudo direitinho, vamos te ensinar a abrir alguns atalhos que devem estar presentes no seu computador.
Você deve ter um atalho do Docker Desktop na sua área de trabalho:
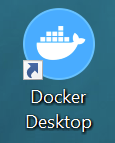
E ser for nos ícones encontrará o Docker Desktop ali também:
![]()
Se passar o mouse por cima do ícone quando o Docker estiver ligado, aparecerá a seguinte mensagem:
![]()
E ao clicar com o botão direito do mouse sobre o ícone, você terá acesso ao seguinte menu:
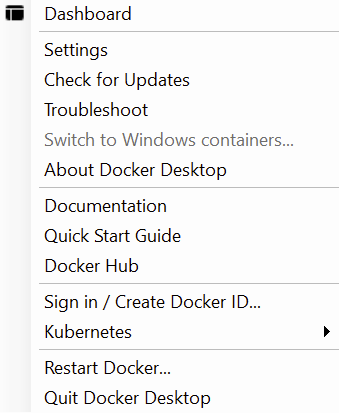
Para entrar no Docker Desktop, basta clicar no atalho da área de trabalho ou duas vezes no ícone!
Para saber mais
Para mais informações vejam o Manual do Usuário e também o guia de instalação oficial do docker, que serviu de referência para este tutorial.