Durante as atividades que serão exercidas neste projeto é necessário utilizar métodos que facilitem a interação entre o grupo. Dado a situação de educação à distância, a comunicação e o desenvolvimento do projeto podem ficar confusos. Por isso, iremos apresentar nessa seção uma ferramenta que pode auxiliar o grupo com esses problemas: o GitHub.
Para uma abordagem mais detalhada, é altamente recomendável assistir as aulas de Git disponibilizadas pela equipe ThundeRatz no YouTube. As duas aulinhas são curtas e tem cerca de 13 minutos cada, e estão disponíveis nos seguintes links:
Este texto terá uma abordagem bem mais prática, focada na ferramenta GitHub Desktop.
Índice
- Criando uma conta no GitHub
- Criando um projeto no GitHub
- Adicionando colaboradores ao repositório
- Instalando o GitHub Desktop
- Configurando um repositório no GitHub Desktop
- Aviso importante
Utilizando o GitHub e o GitHub Desktop
Criando uma conta no GitHub
O GitHub é um site que permite criar um projeto e adicionar diversos colaboradores nele, promovendo a colaboração remota e auxiliando na resolução de erros, além de evitar a perda de comunicação.
O primeiro passo a se fazer é se registrar no GitHub por meio deste link.
A seguinte tela irá aparecer. Nela, preencha as suas informações como mostrado no exemplo:
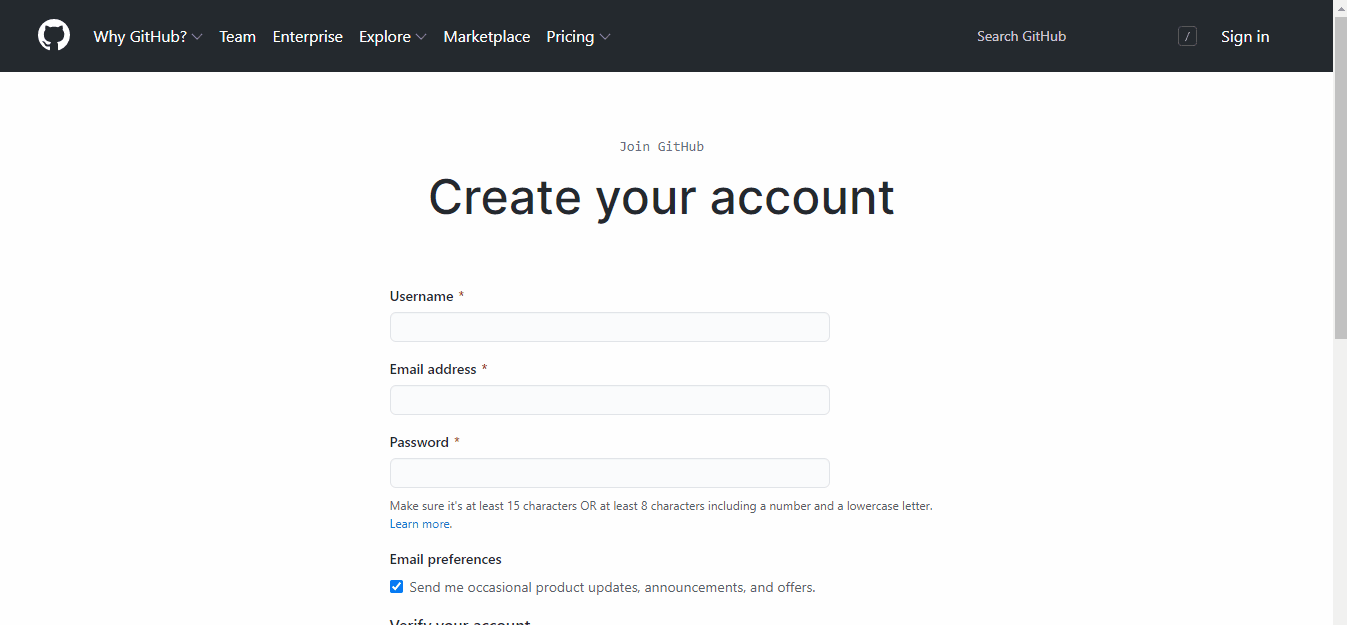
Após isso, uma tela de customização irá aparecer. Preencha de acordo com os seus interesses.
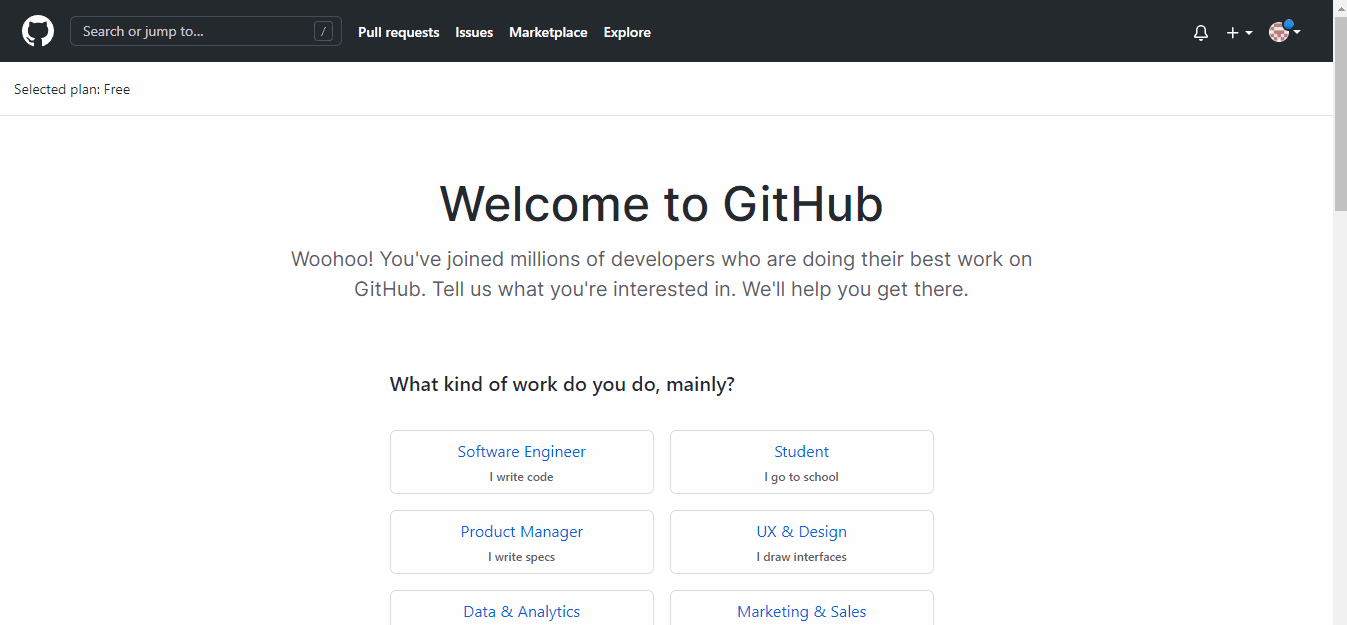
Agora, o GitHub pedirá para que você verifique seu email. É só checar sua caixa de entrada e você deverá ter recebido um email parecido com este:
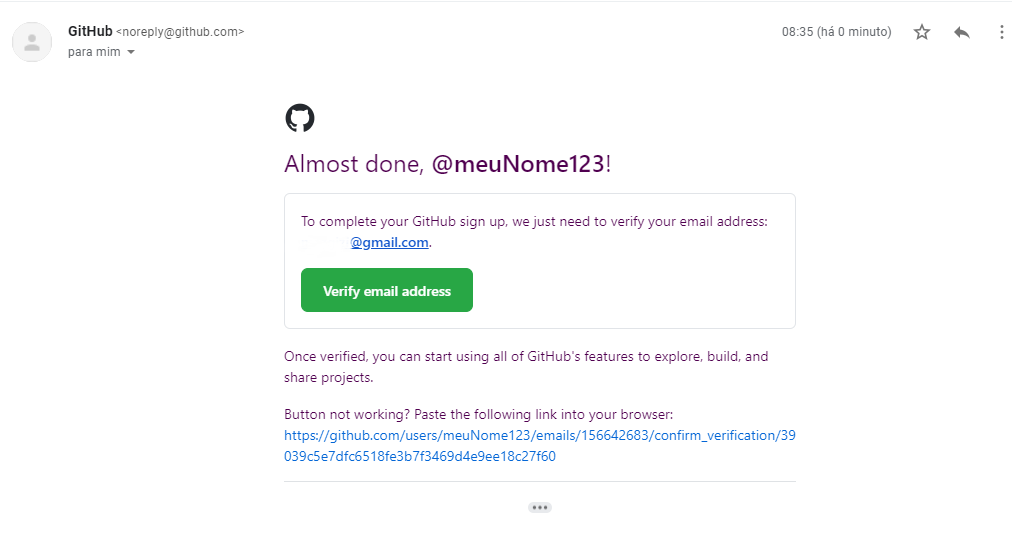
É só clicar em Verify email address e você será redirecionado para a seguinte tela, se tudo estiver certo:
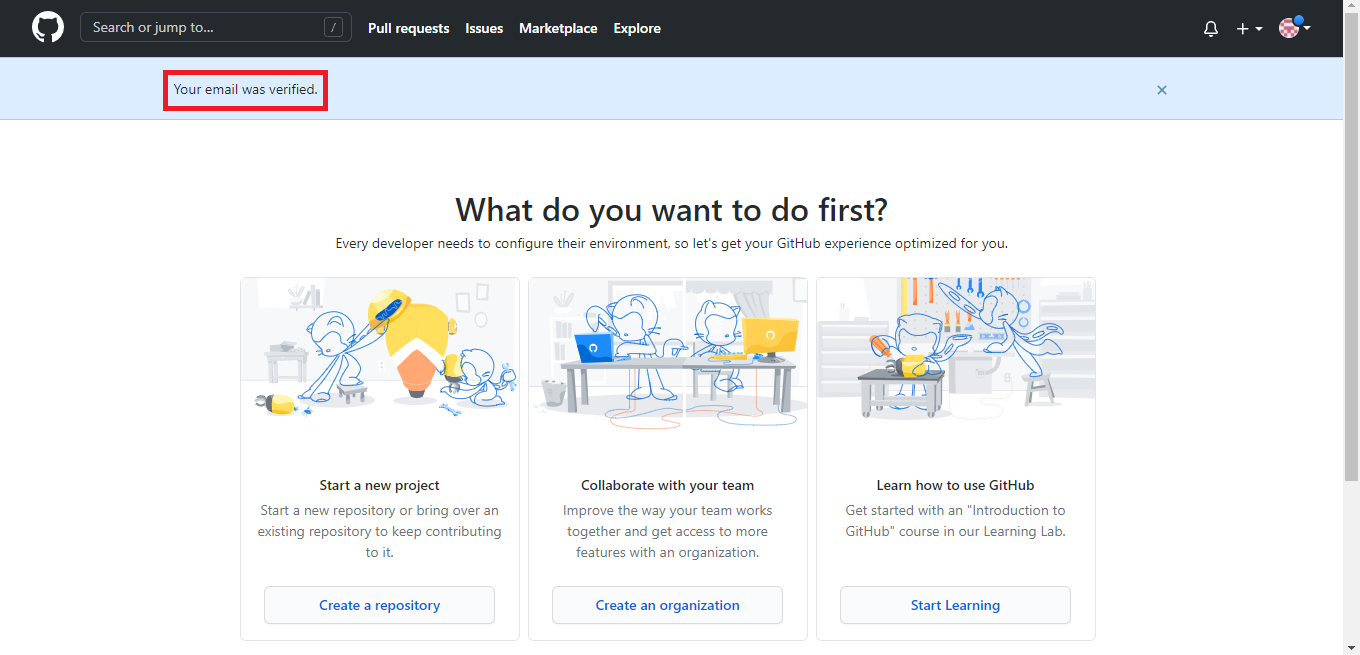
Criando um projeto no GitHub
Para iniciar um projeto no GitHub, é necessário ir até a página inicial e clicar em Create a repository.
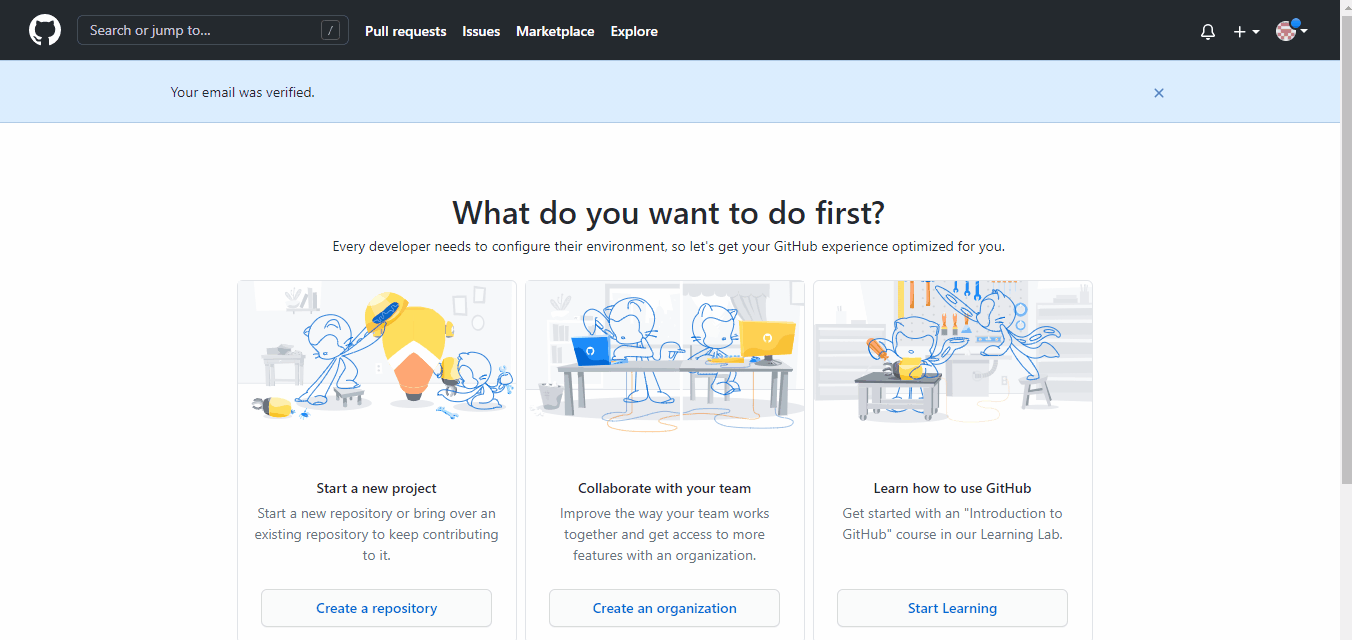
Agora, preencha com as informações desejadas. Primeiro, você deve dar um nome para seu projeto. Após isso, você pode escolher entre ter um repositório público ou privado, ou seja, se ele pode ser visto por qualquer um ou apenas por pessoas selecionadas. No exemplo, vou criar um repositório privado.
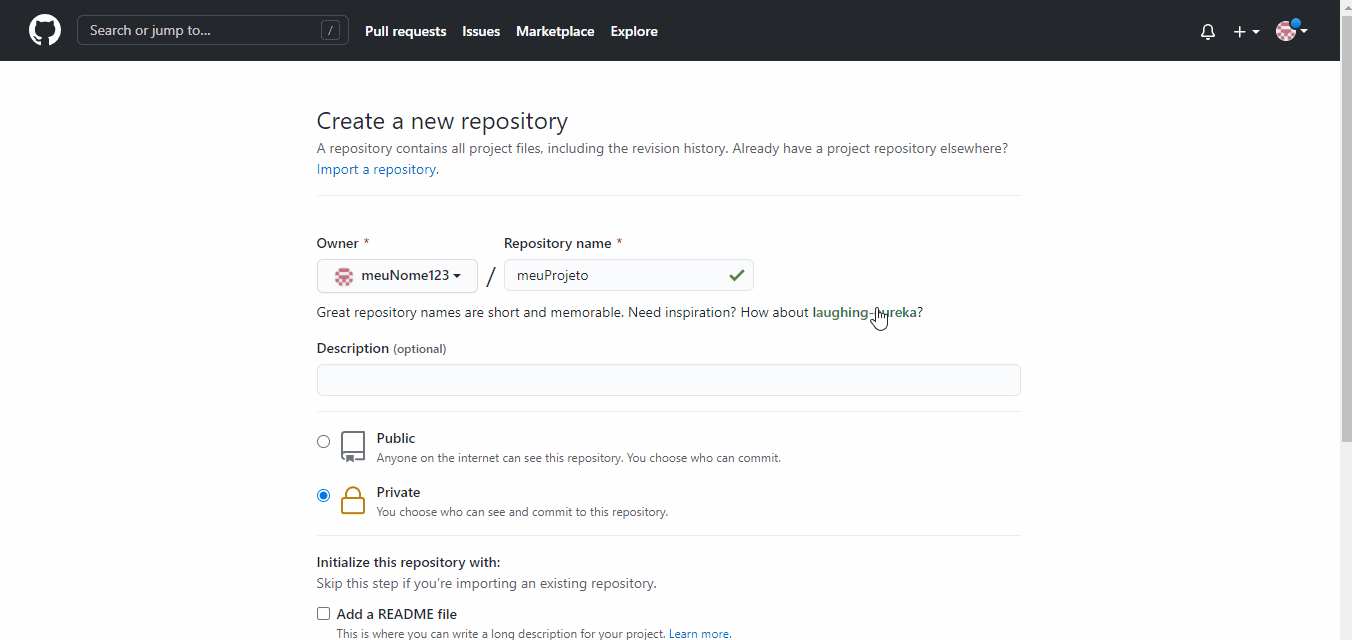
Se estiver tudo certo, você deve acabar numa página similar a essa:
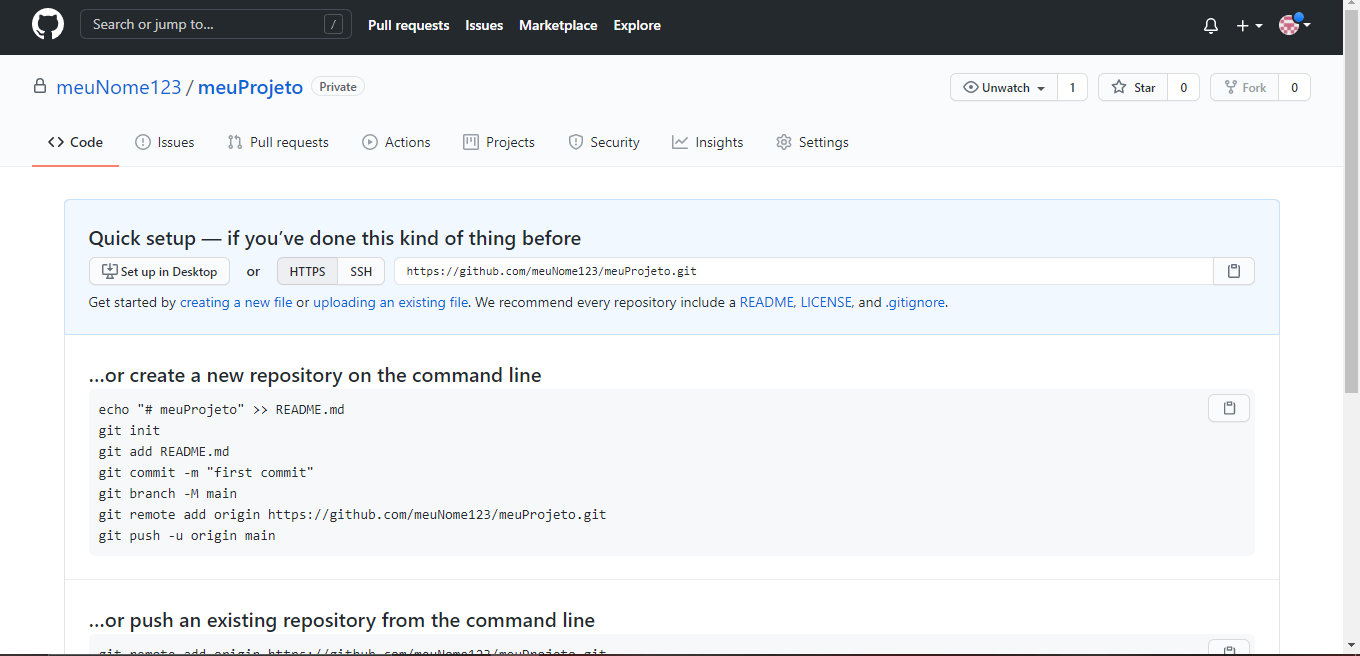
E, caso você vá para a página inicial, seu repositório estará disponível na barra ao lado:
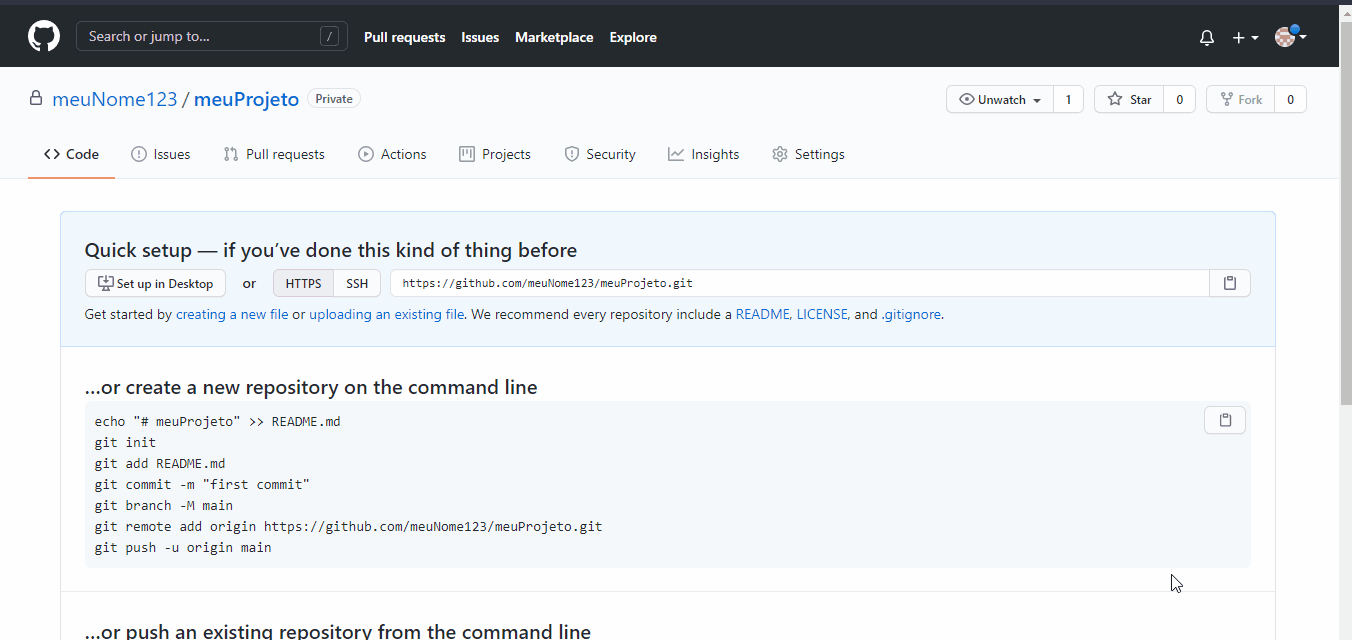
Adicionando colaboradores ao repositório
Agora que você já sabe como criar um projeto no GitHub, é também importante entender como ele irá ser útil para tornar os trabalhos em grupos mais simples. O GitHub permite que o usuário adicione colaboradores no seu projeto, permitindo assim, que um integrante do grupo adicione os outros integrantes para que todos possam auxiliar no desenvolvimento do projeto. Mas como fazer isso?
O primeiro passo é entrar em seu repositório e clicar na aba Settings e ir na subcategoria Manage access e clicar em Invite collaborators.
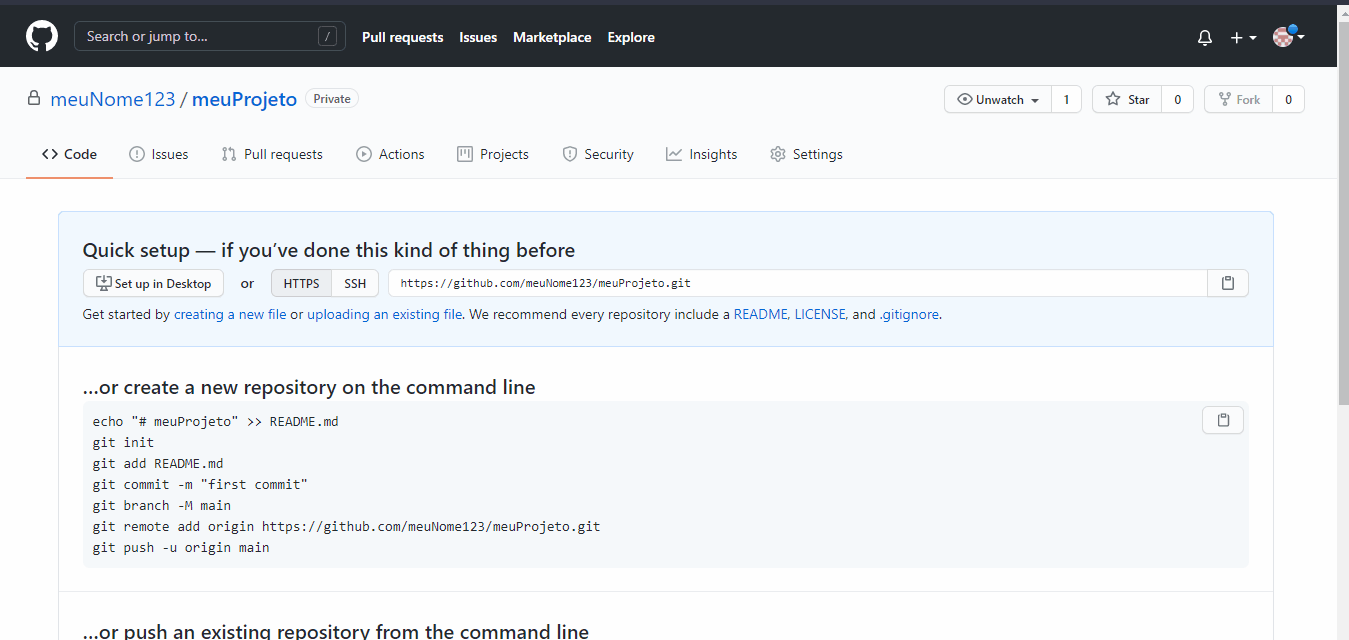
Daí, é só digitar os emails/nomes de usuário dos seus colegas de grupo.
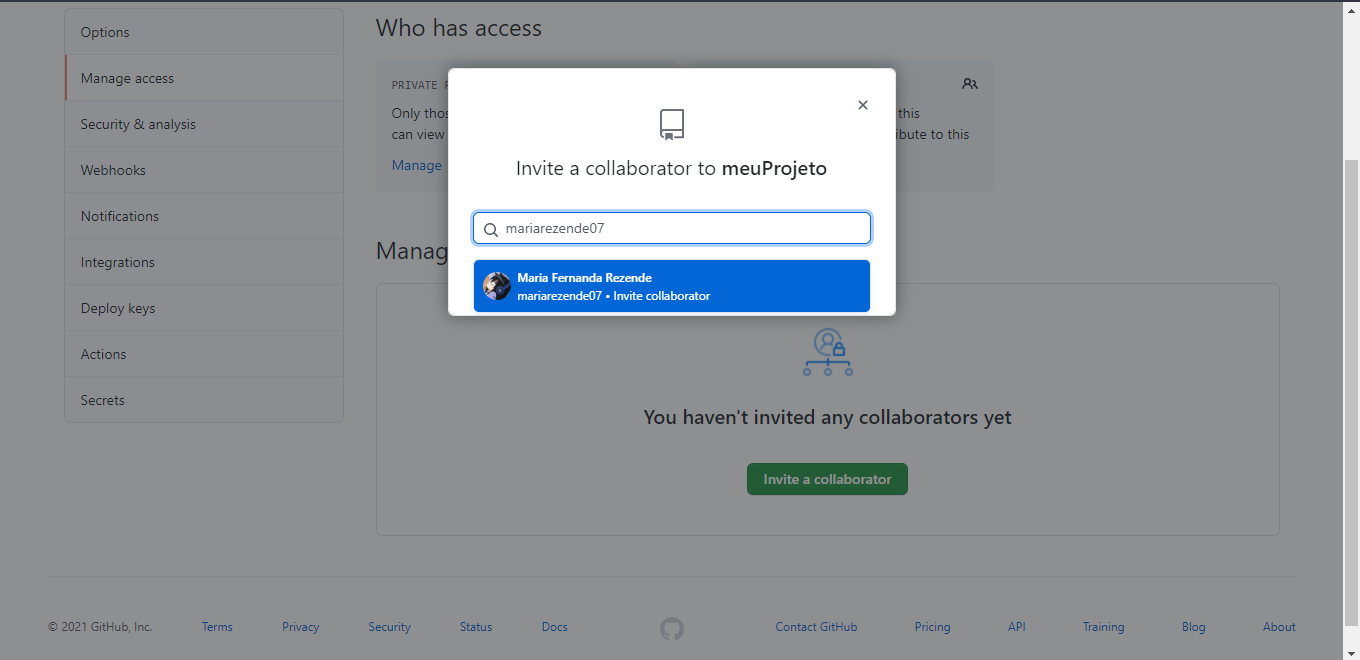
Após esse primeiro passo, é possível adicionar mais colaboradores futuramente ao clicar em Invite a collaborator
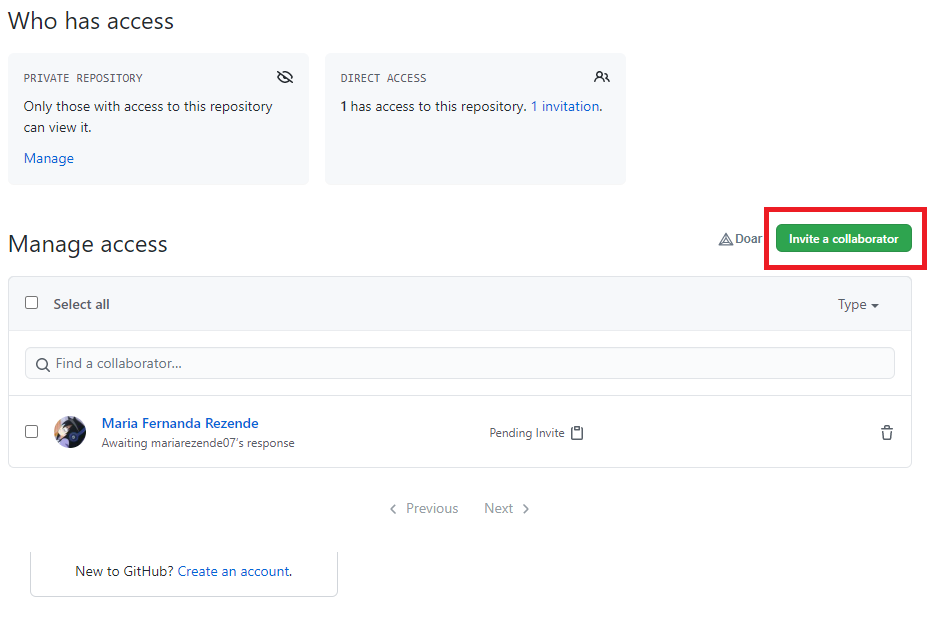 ___
___
Agora, vamos deixar isso um pouco de lado e entender como iremos mexer nos nossos projetos por meio dessa plataforma. Para isso, vamos instalar a ferramenta GitHub Desktop, que permite que você use o Git sem a necessidade de saber utilizar a linha de comando.
Instalando o GitHub Desktop
Para instalar o GitHub Desktop é preciso fazer o download da aplicação por meio deste link.
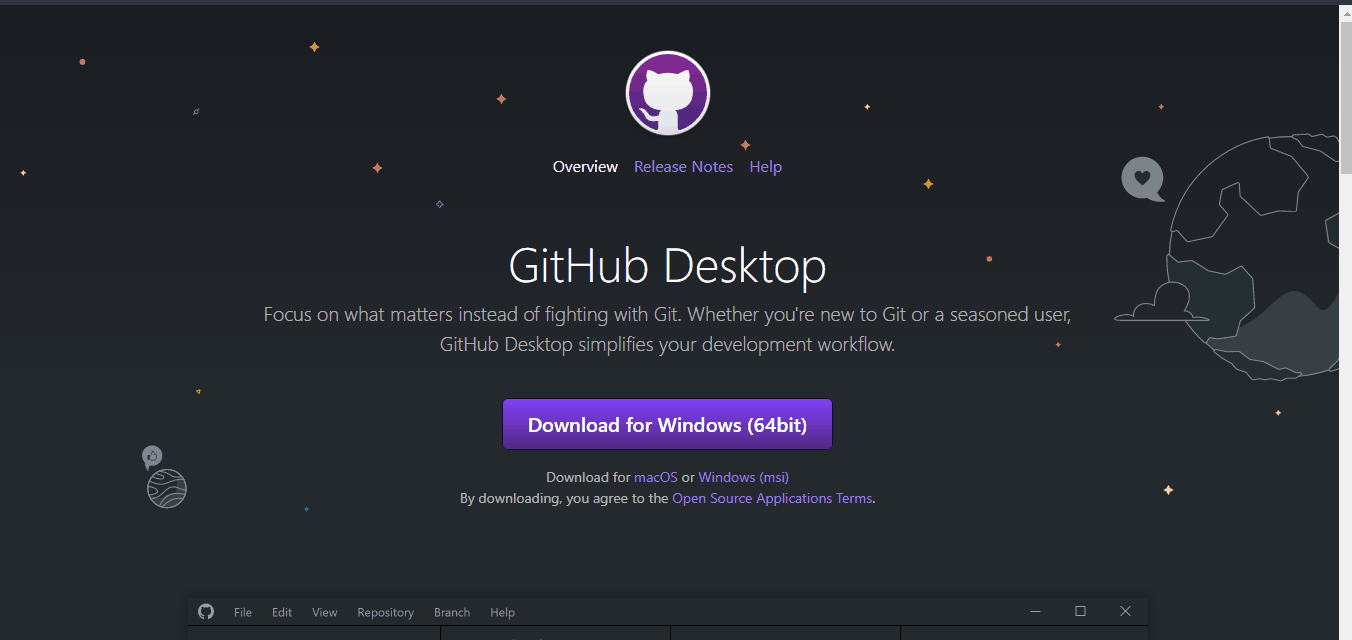
Após fazer o download, é só executar a aplicação e após a instalação ela abrirá automaticamente. Durante a instalação, não é necessário fazer nada, e você provavelmente se deparará com a seguinte tela:
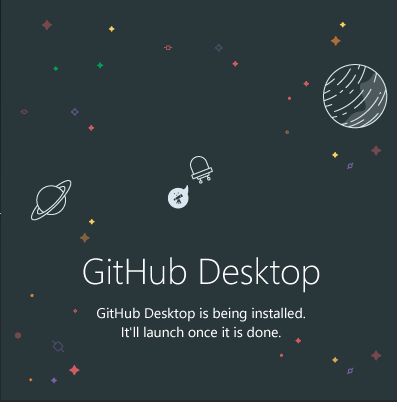
E depois do aplicativo ter sido instalado, você irá ter a seguinte tela:
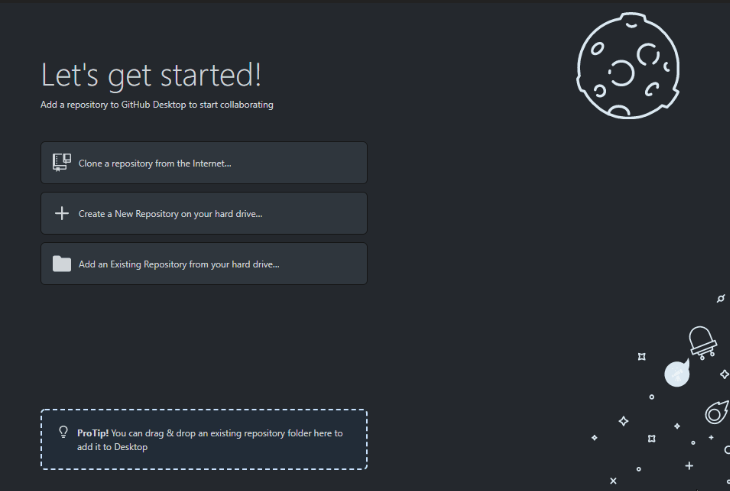
Configurando um repositório no GitHub Desktop
A partir dessa tela inicial, clique em Clone a repository from internet e, dentre os projetos, escolha o que você faz parte.
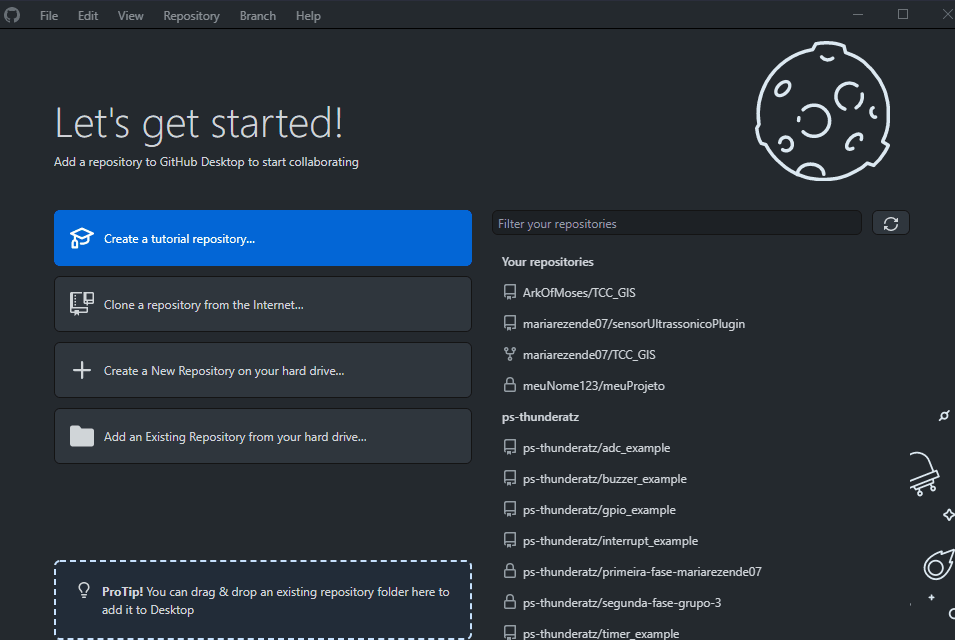
Agora você terá a seguinte tela:
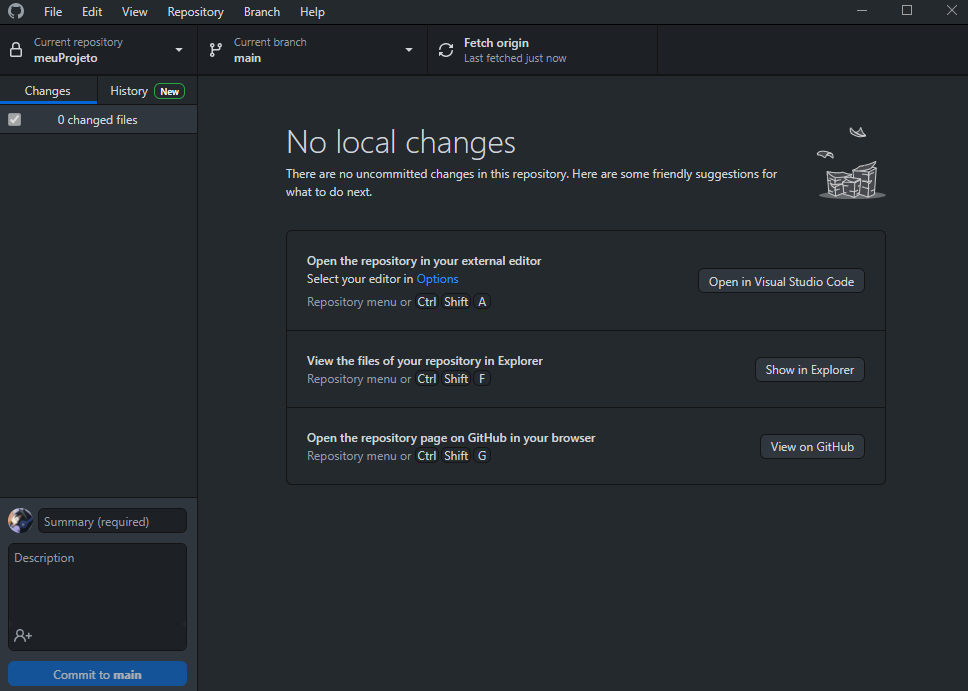
Com isso, faça as mudanças necessárias com seu editor de código preferido. Após feitas, as mudanças aparecerão nessa tela da seguinte forma:
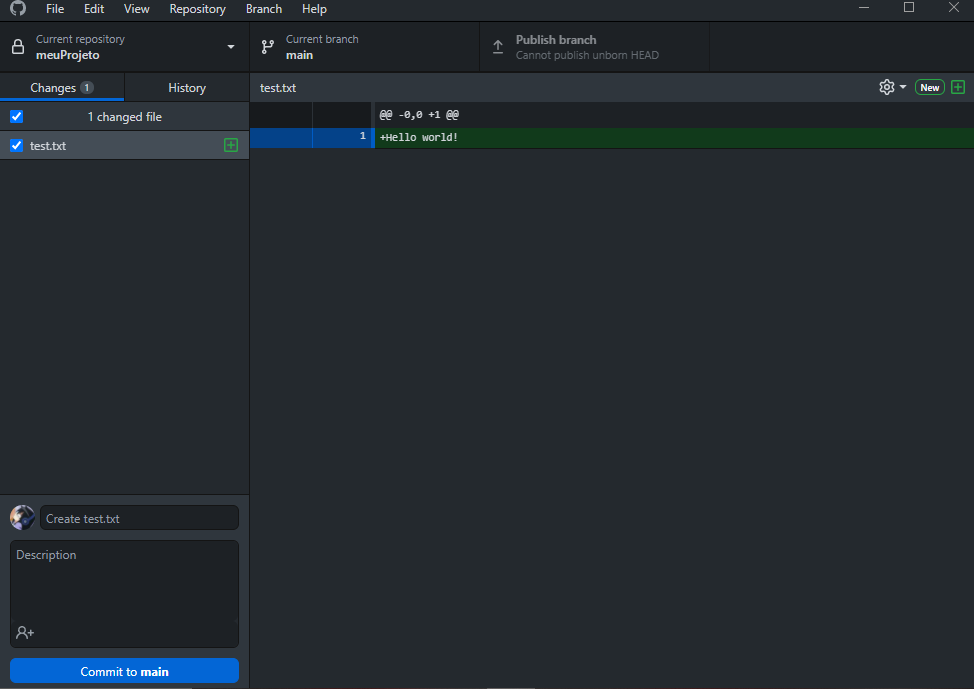
Para publicar suas mudanças no repositório é necessário ir na barra no lado inferior esquerdo e clicar em Commit to main.
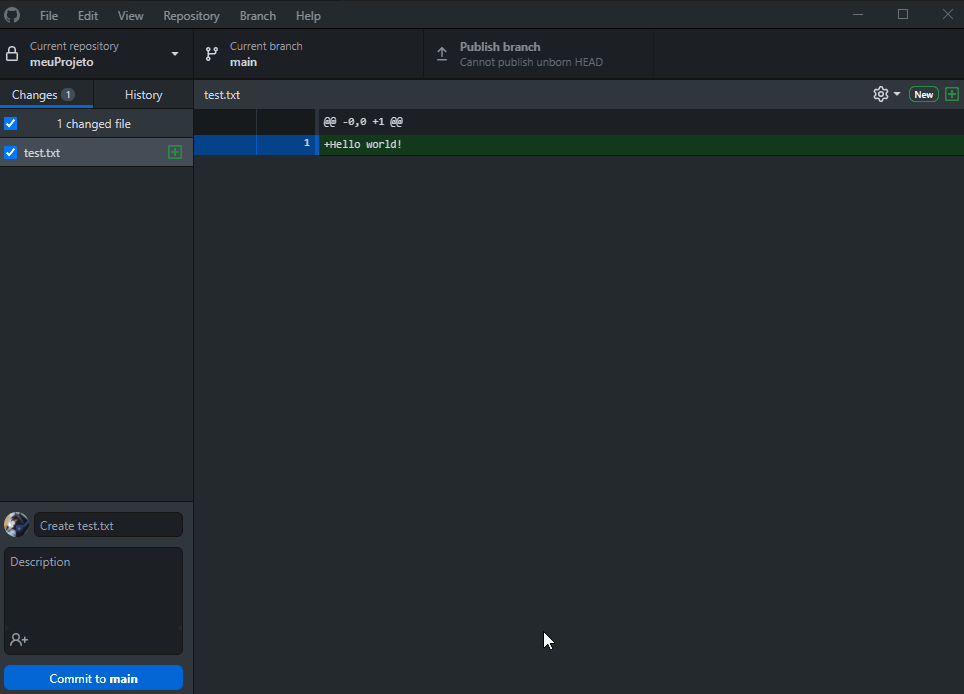
Na primeira mudança, você deverá publicar sua branch.
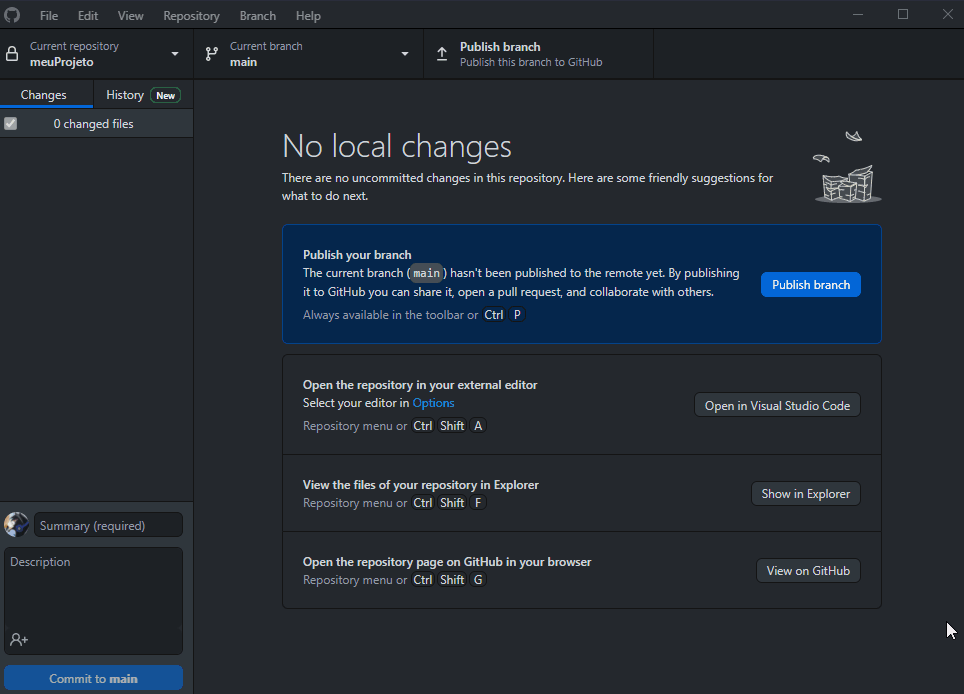
Porém, nas outras mudanças você deverá apenas fazer um push para que elas estejam disponíveis a todos no repositório.
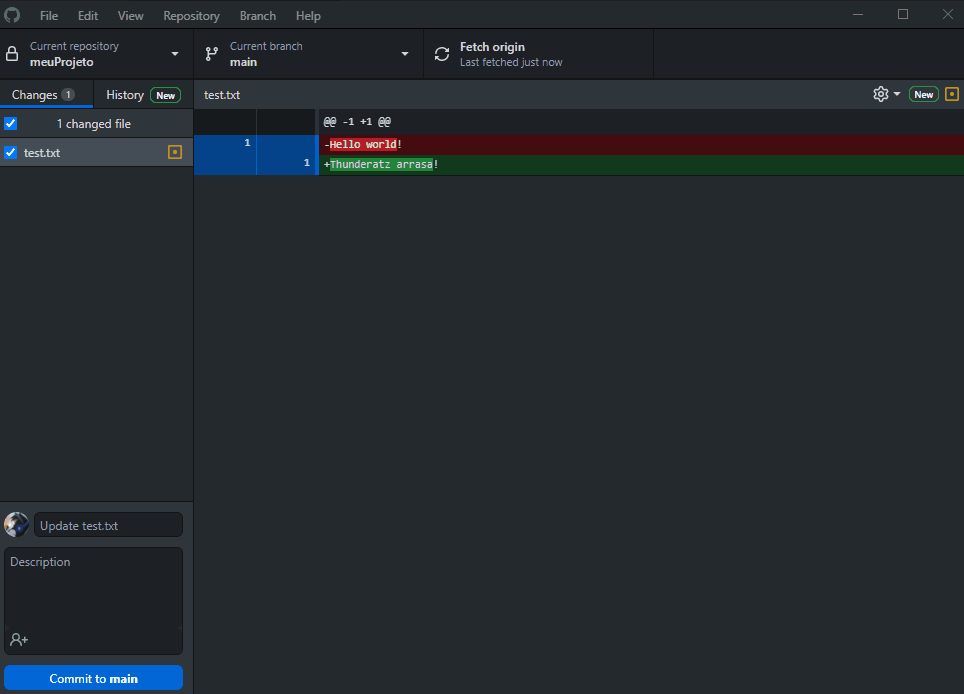
Pronto! Agora é só fazer suas mudanças e publicá-las em seu projeto.
Aviso importante
Como isso se trata de um projeto em grupo, os outros integrantes também estarão fazendo mudanças no repositório. Para evitar problemas, sempre que um colega fizer mudanças, vá até a página inicial e clique em Fetch Origin.
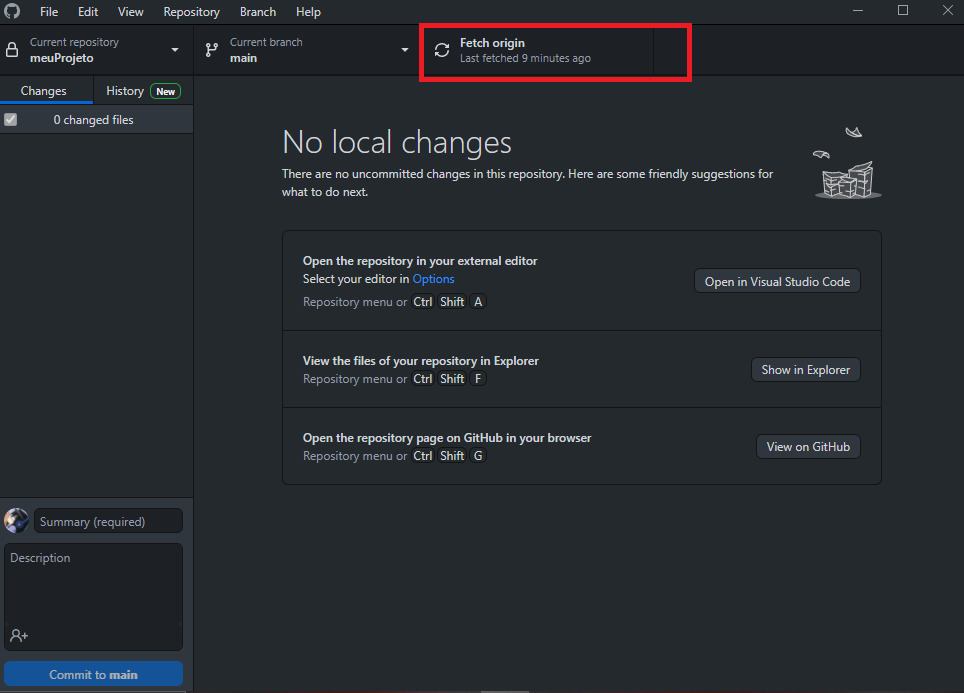
Caso hajam mudanças, clique em Pull from origin.
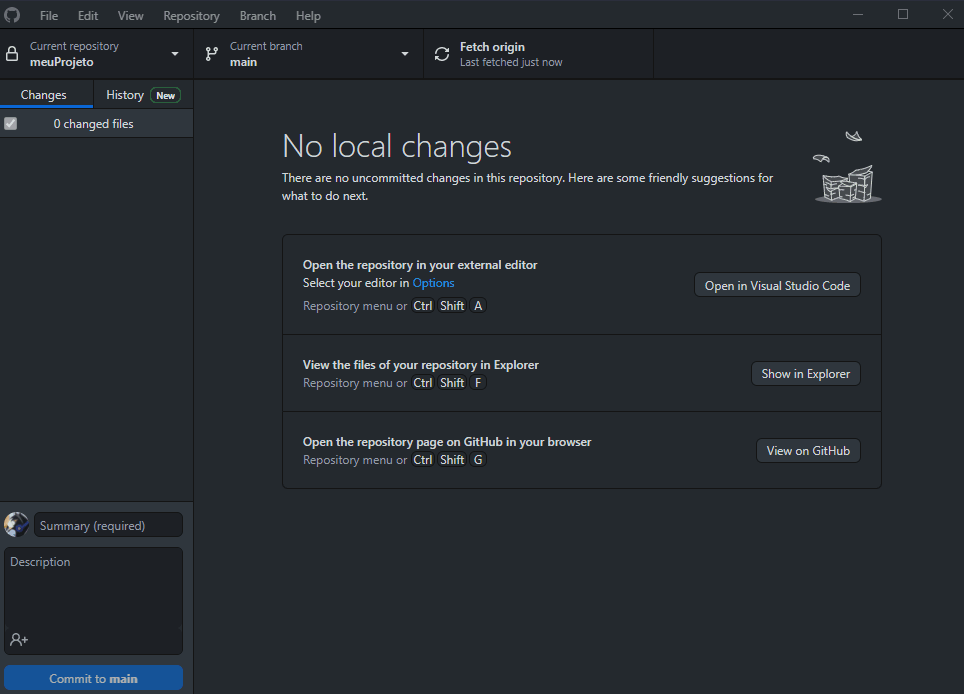
É importante lembrar que o GitHub não é um método a prova de falhas e problemas poderão acontecer. Caso houver qualquer dúvida durante a utilização dele, não hesite em perguntar para os monitores!