Instalando o ROS/Gazebo em sua máquina com o WSL
Neste tutorial, vamos aprender a instalar o framework chamado ROS em sua máquina. Junto com ele, vem o simulador Gazebo, que permite com que você faça o seu robôzinho andar por aí. Se quiser aprender mais e entender para que servem ROS e Gazebo, veja os documentos explicativos (o que é? / porque usar?) sobre cada um deles - com certeza vai iluminar melhor a questão.
Neste documento, vamos dar um enfoque a como instalar ROS/Gazebo no Windows com WSL.
Se você está utilizando Ubuntu, você está lendo o artigo errado. **Clique aqui para se redirecionar.**
Índice
- O que vamos usar?
- Habilitando Repositórios
- Ajustar a sources.list
- Ajustar as chaves
- Finalmente, a instalação!
- Toques finais
- Instruções para pós instalação
O que vamos usar?
Os passos da instalação do ROS/Gazebo são similares ao Ubuntu sem o WSL:
Abra o terminal do Ubuntu no Windows
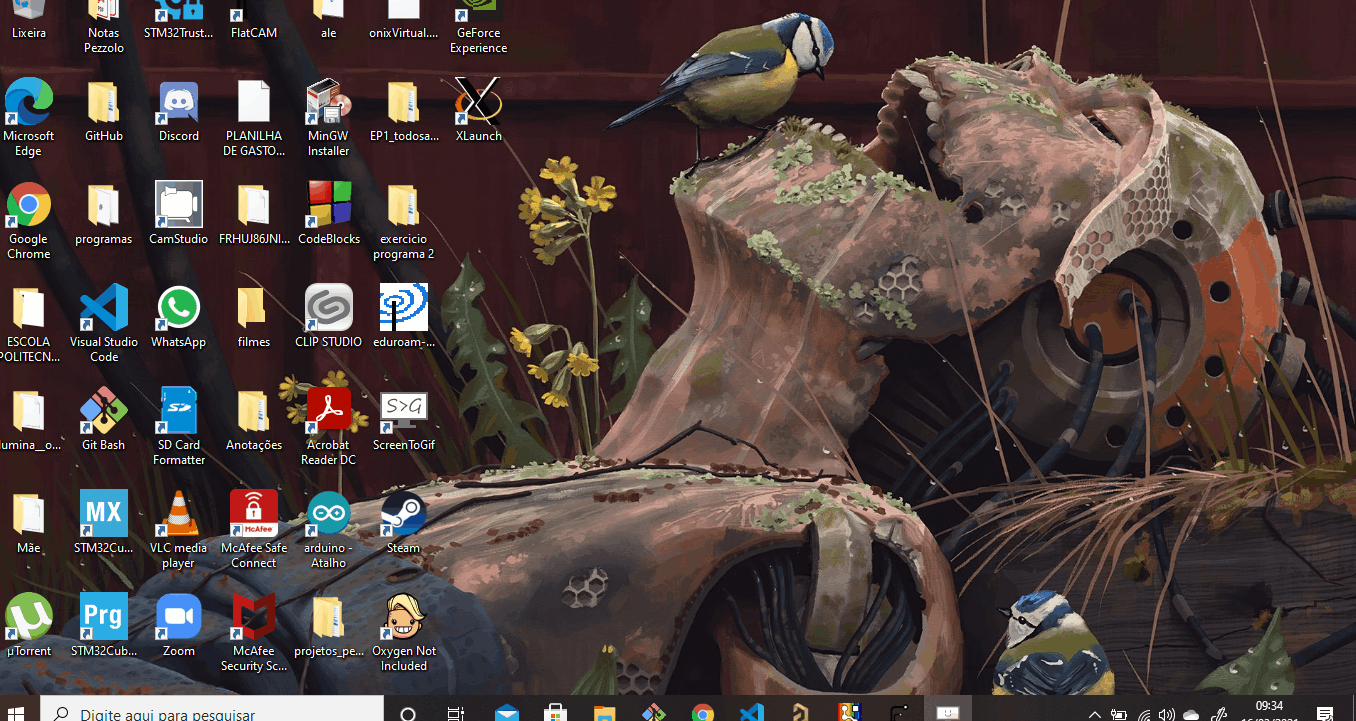
Após abrir o terminal, você poderá inserir comandos que vão realizar tarefas para você. É a maneira principal de se instalar pacotes no Ubuntu do WSL.
Utilizaremos esses comandos como ferramenta principal para a instalação deste framework. O formato para escrever um comando será o seguinte:
comando-a-inserir
Então, toda caixinha que você encontrar nesse formato, saiba que é um comando a ser inserido.
Após inserir um comando é esperado que ele responda com algumas saídas. Assim, para o comando:
ls
O terminal responderá da seguinte forma, apresentando os arquivos e pastas da pasta que você se encontra:
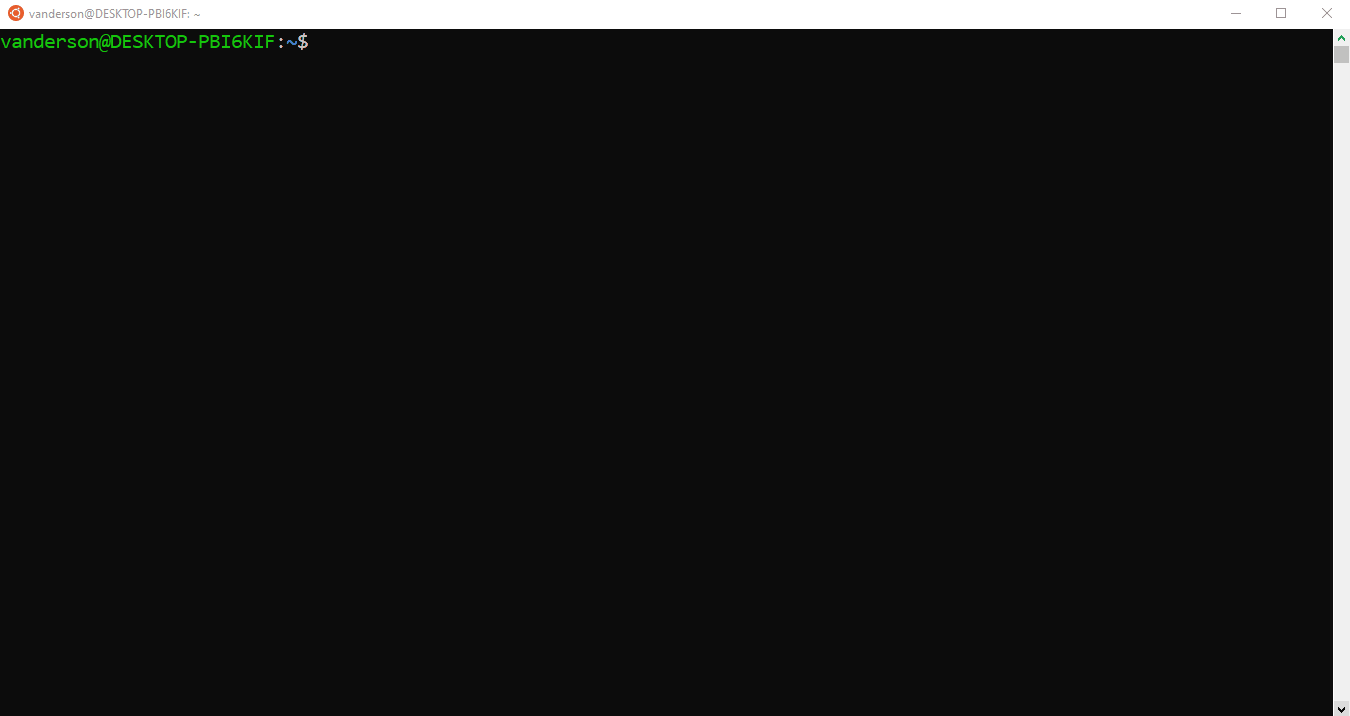
Habilitando Repositórios
Primeiramente, para instalar ROS no Ubuntu do WSL, precisamos configurar os repositórios Ubuntu para habilitar os repositórios “restricted”, “universe”, e “multiverse”.
Mas o que é um repositório?
Sucintamente, um repositório é um servidor que contém diversos pacotes, isto é, arquivos e programas, que estão disponibilizados para usuários instalarem em suas máquinas. Por padrão, o Ubuntu não habilita o acesso aos repositórios restricted, universe e multiverse – mas para instalar o ROS precisamos de acesso a esses servidores.
Podemos habilitar o acesso com os seguintes comandos:
sudo add-apt-repository restricted
sudo add-apt-repository universe
sudo add-apt-repository multiverse
sudo apt update
A resposta esperada desse comando é a seguinte:
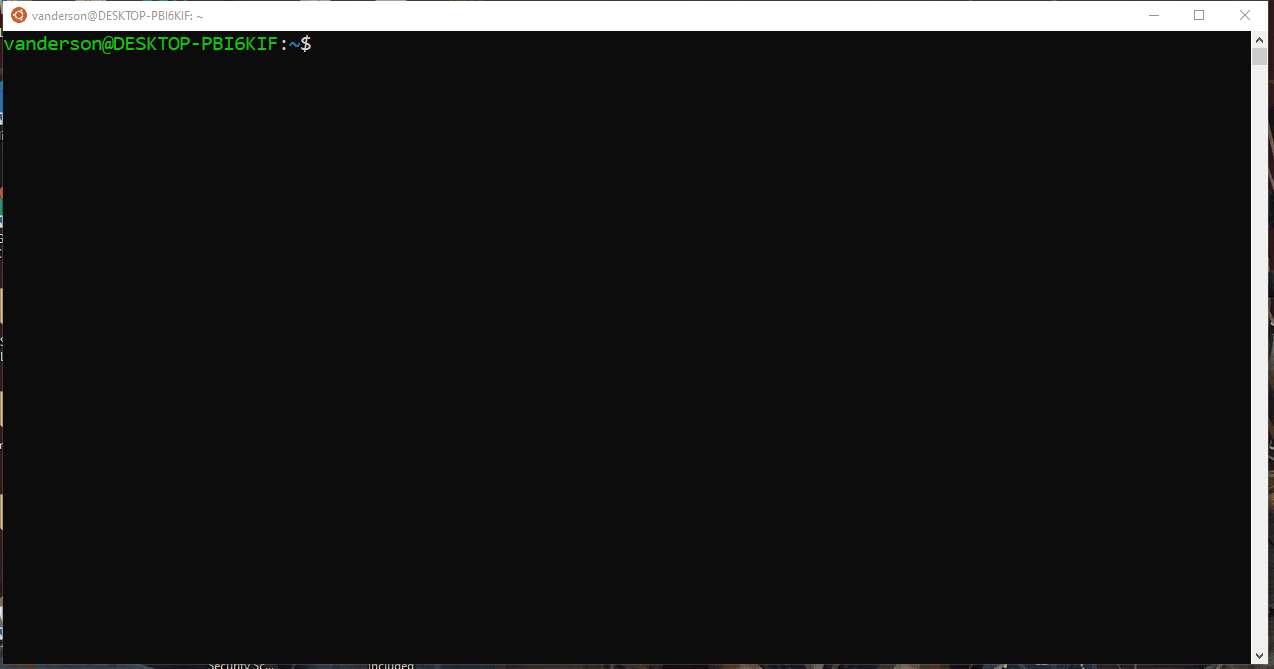
Esses comandos permitem com que a sua máquina obtenha arquivos de diferentes tipos de repositório.
Para saber mais sobre as diferenças entre cada repositório, acesse o link: https://help.ubuntu.com/community/Repositories
Em seguida, vamos configurar algumas coisas para que a sua máquina consiga buscar e aceitar o arquivo do servidor fornecedor.
Ajustar a sources.list
Vamos agora ajustar o computador para aceitar pacotes do repositório do ROS :
sudo sh -c 'echo "deb http://packages.ros.org/ros/ubuntu $(lsb_release -sc) main" > /etc/apt/sources.list.d/ros-latest.list'
Não se preocupe se o terminal não responder nada depois deste comando – ele realmente não dá nenhum sinal de que o comando foi feito de maneira correta. Na verdade, se não apareceu nada, você provavelmente fez tudo certo.
Ajustar as chaves
Insira o seguinte comando para salvar as chaves do repositório do ROS na sua máquina:
sudo apt-key adv --keyserver 'hkp://keyserver.ubuntu.com:80' --recv-key C1CF6E31E6BADE8868B172B4F42ED6FBAB17C654
A resposta esperada desses comandos é a seguinte:
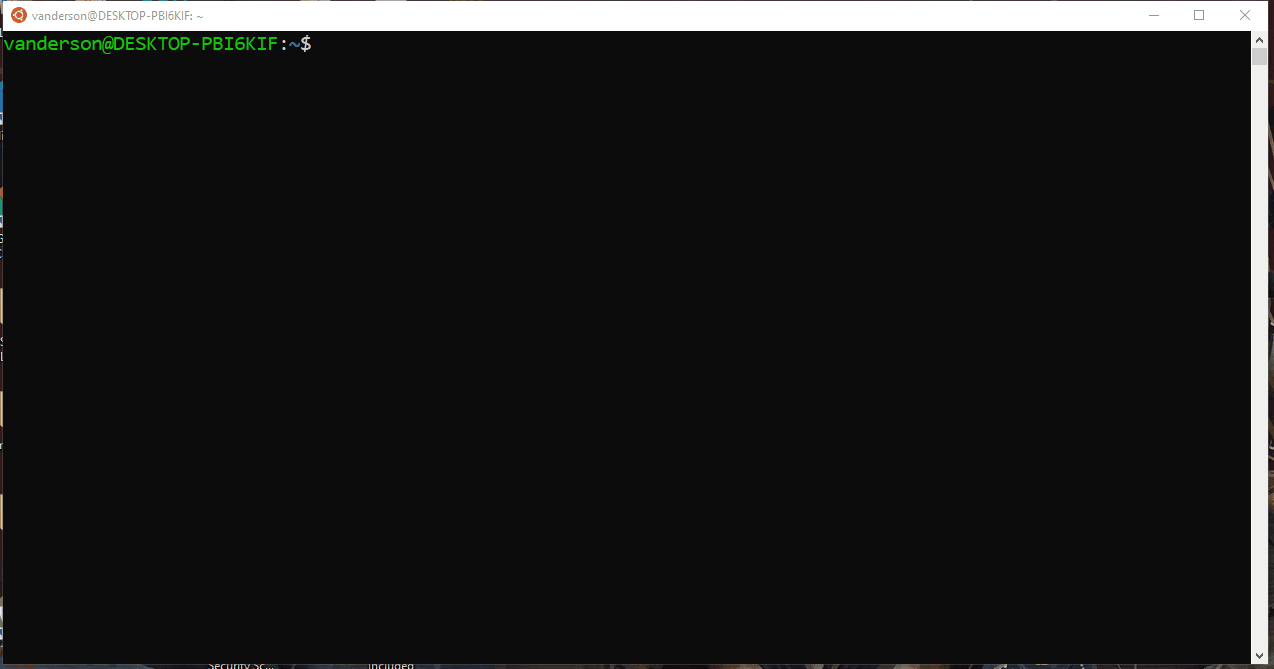
As chaves são necessárias para acesso ao repositório do ROS, do qual instalaremos nossos arquivos. Se você não fizer esta parte, não terá acesso a ele e não conseguirá instalar.
Finalmente, a instalação!
Primeiro, vamos rodar um comando para atualizar o sistema com as modificações que fizemos até agora:
sudo apt update
Feito isso, vamos instalar o pacote do ROS. Precisamos instalar o pacote “desktop-full” para instalar os adendos responsáveis por simulação 2D/3D – como o Gazebo – senão faltarão pacotes na máquina. Assim, o comando é:
sudo apt install ros-noetic-desktop-full
Este comando deve instalar o ROS e o Gazebo juntos.
A resposta esperada desses comandos é a seguinte:
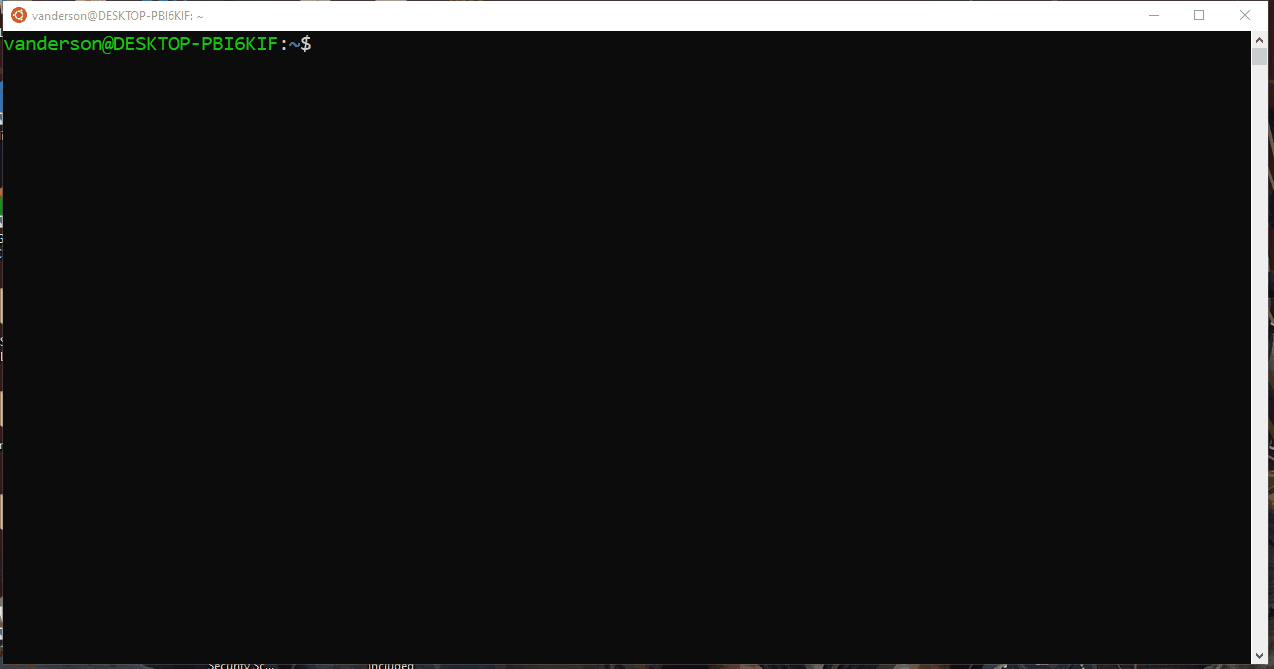
Note que, no meio da execução, o terminal pergunta “Do you want to continue? [Y/n]”. Para continuar, basta escrever y e apertar Enter. Neste caso também, se você não escrever nada e somente pressionar Enter, a resposta default é “Yes”, então você também pode fazer isso.
Ao final da execução, tudo deve ter sido instalado da maneira correta. Para testar, vamos utilizar o comando a seguir:
gazebo -version
A resposta esperada desse comando é a seguinte:
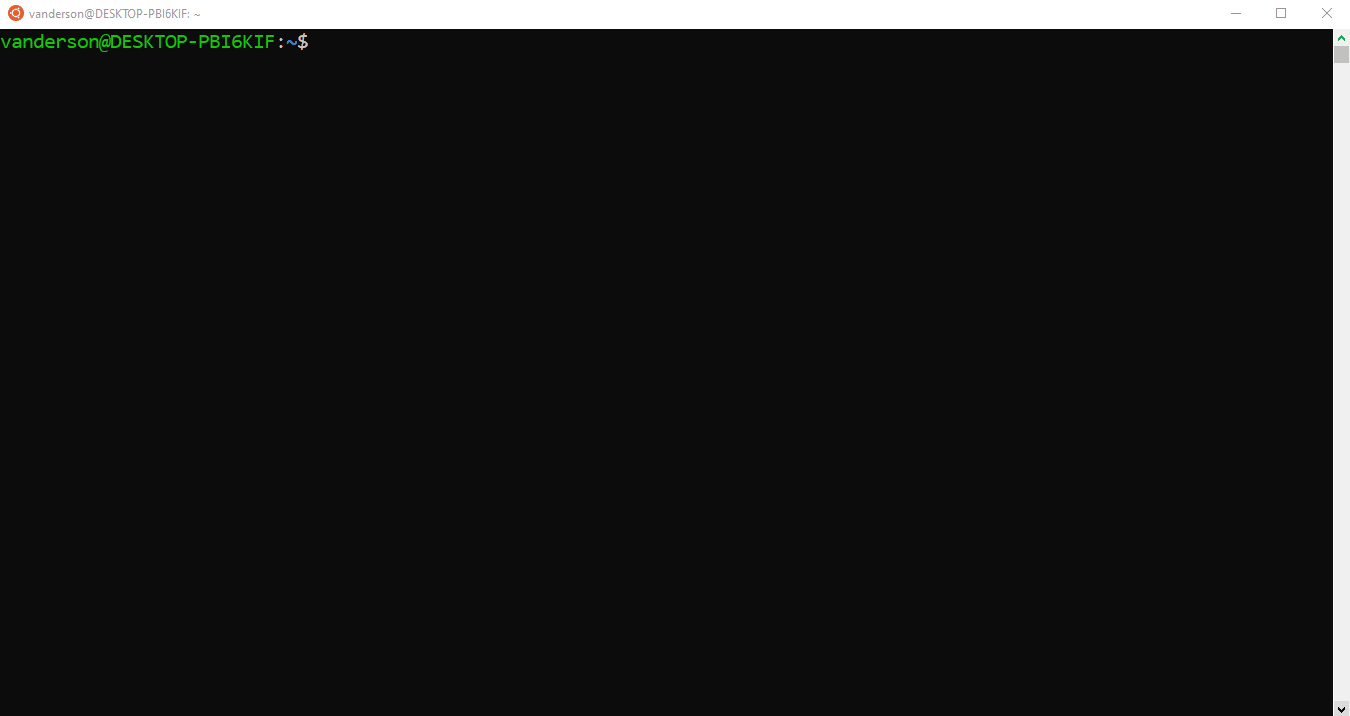
Observação:
Há a possibilidade de o WSL apresentar um problema no arquivo “libQt5Core.so.5” ao utilizar a última instrução.

Para resolver esse problema, use o seguinte comando:
sudo strip --remove-section=.note.ABI-tag /usr/lib/x86_64-linux-gnu/libQt5Core.so.5
Depois de corrigir esse problema, pode-se seguir normalmente o tutorial.
Tendo feito tudo isso, podemos também instalar pacotes específicos diretamente por meio do seguinte comando:
sudo apt install ros-noetic-PACKAGE
Sendo PACKAGE o nome do pacote a ser instalado – mas isso não será necessário por enquanto.
Toques finais
Toda vez que você abrir um terminal, é necessário executar o seguinte comando para habilitar o ambiente ROS na sua sessão de terminal:
source /opt/ros/noetic/setup.bash
Rodar esse comando manualmente sempre pode se tornar trabalhoso. Para facilitar o nosso trabalho, configuramos o sistema para fazer isso automaticamente.
A maneira de fazer isso é a seguinte:
echo "source /opt/ros/noetic/setup.bash" >> ~/.bashrc
source ~/.bashrc
O que esse comando faz é adicionar a linha de texto source /opt/ros/noetic/setup.bash para o arquivo .bashrc. Este arquivo contém uma lista de comandos que são executados toda vez que um novo terminal é aberto. Dessa forma, você não precisa escrever o mesmo comando sempre.
Instruções para pós instalação
Após estes toques finais, a instalação do ROS e do Gazebo estará finalizada!
Mas vamos com calma ainda, amigo. Para utilizar o ROS e suas extensões pelo WSL será necessário instalar o X server, para o qual também temos um guia de instalação!
Para instalar o X server clique aqui
Depois disso tudo isso, seu Windows estará pronto para utilizar corretamente o ROS.
Bom proveito!