Instalando o WSL na sua máquina Windows!
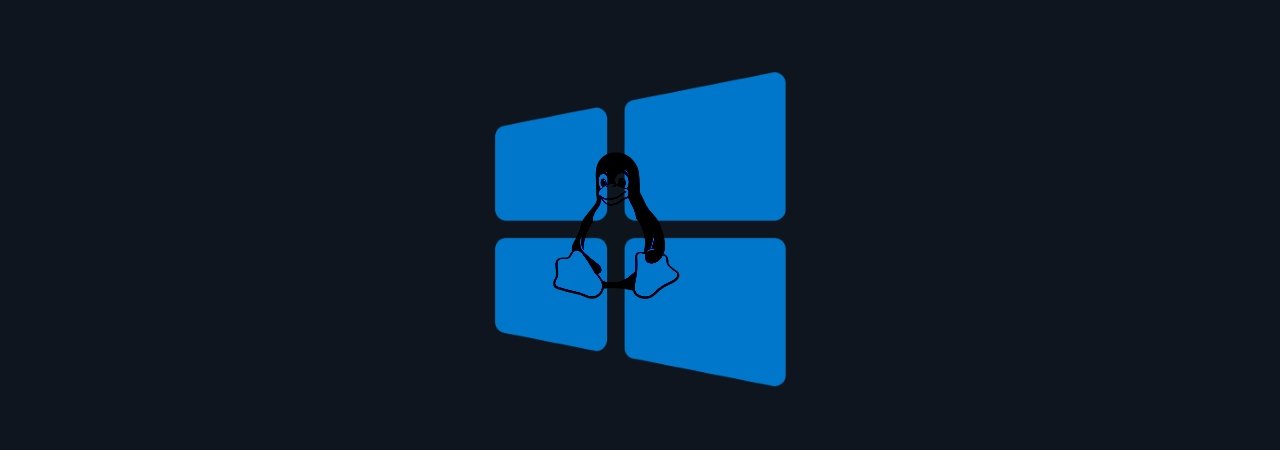
Olá alunos!
Neste tutorial, vamos aprender a instalar o WSL, abreviação de Windows Subsystem for Linux, no seu PC. Basicamente é uma camada de compatibilidade pra rodar um ambiente de Linux, direto do sistema da Microsoft. Isso traz uma facilidade para o uso e também deixa você continuar no ambiente Windows. Você vai poder rodar todos os comandos e programas específicos ao Linux sem ter que realmente realizar uma instalação completa dele em um pedaço do seu HD. Se quiser saber mais, sinta-se a vontade de perguntar para os monitores e conferir a página de documentação oficial da Microsoft sobre o assunto.
Índice
Instalando o WSL
O tutorial em grande parte vai ser praticamente só navegar pelos muitos menus presentes no Windows. Tudo que você precisa para ativar o WSL e ter uma instalação de Ubuntu no seu PC já está aí, só precisamos encontrar!
Todas as imagens vão mostrar uma instalação em Português do Windows, com direcionamentos/botões a serem clicados escritos em negrito. Ao lado, ficará a tradução para Inglês em itálico.
Primeiramente, você vai ter que habilitar o WSL no Windows. Para isso abra a janela de Configurações/Settings.
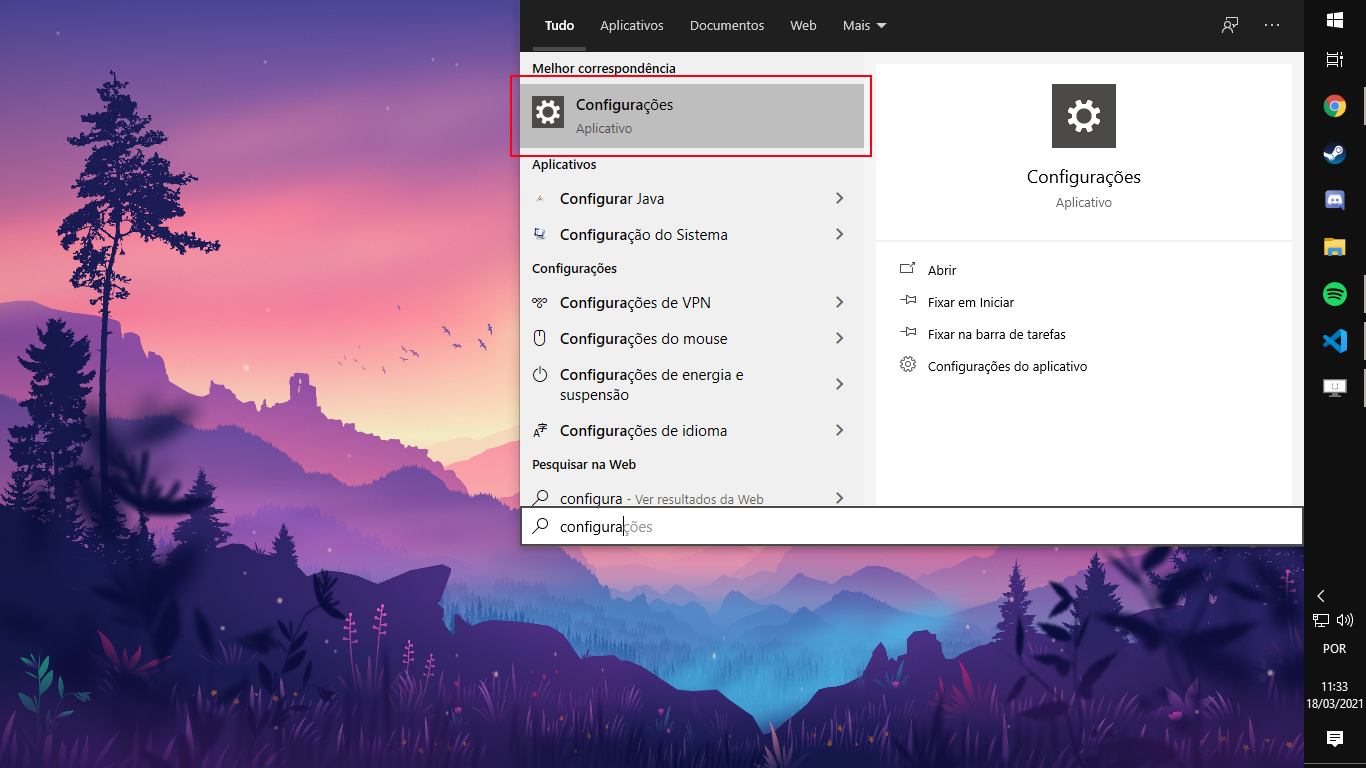
Então, clique em Aplicativos/Apps.
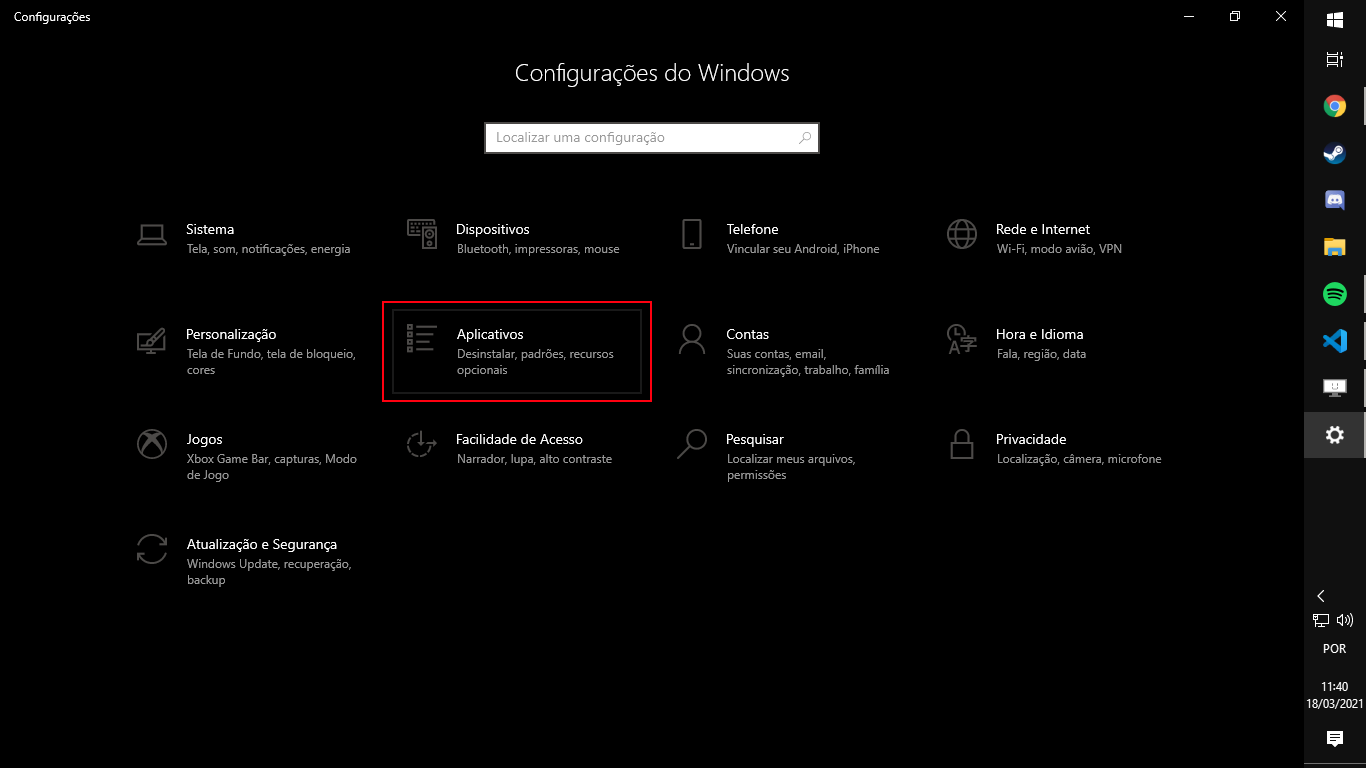
Em seguida, na lateral direita, logo abaixo de Configurações relacionadas/Related settings, clique em Programas e Recursos/Programs and Features.
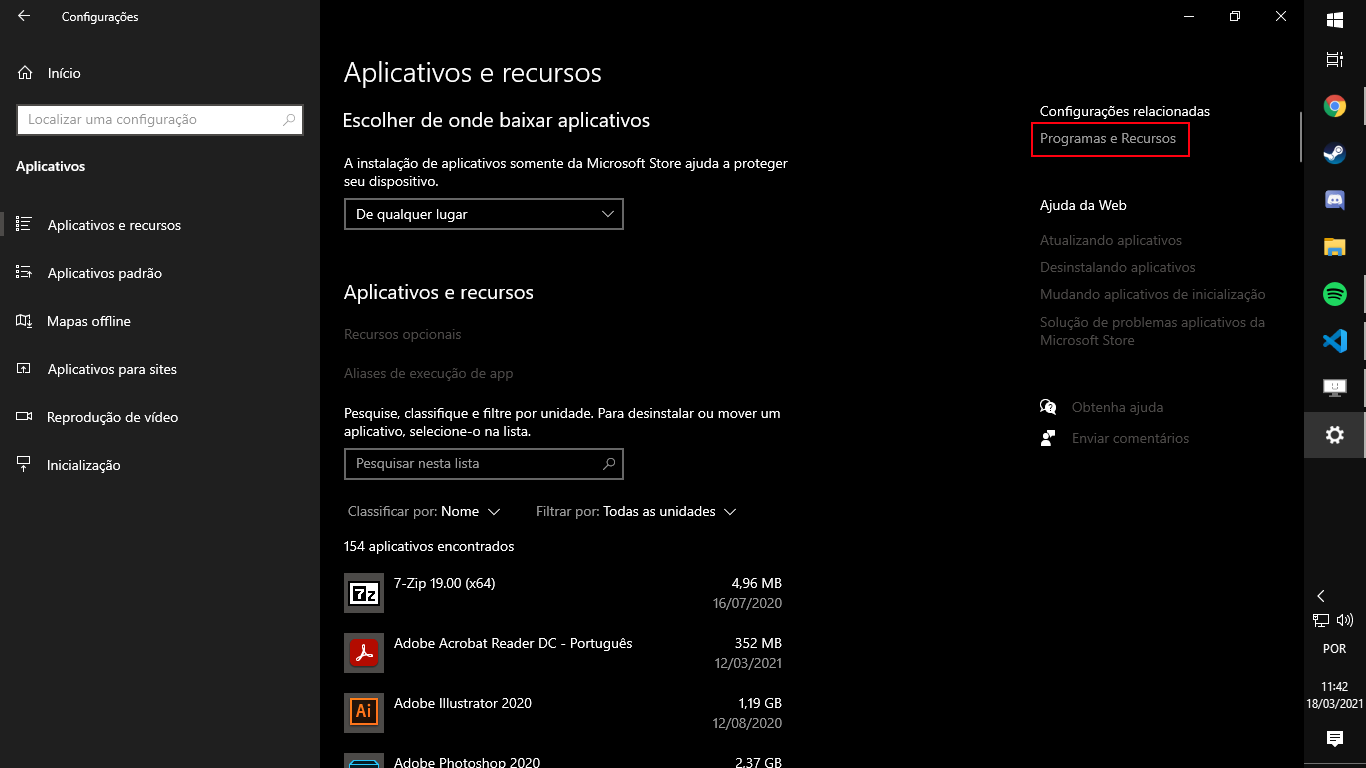
Nesta nova tela, encontre e clique na opção Ativar ou desativar recursos do Windows/Turn Windows features on or off, na lateral esquerda.
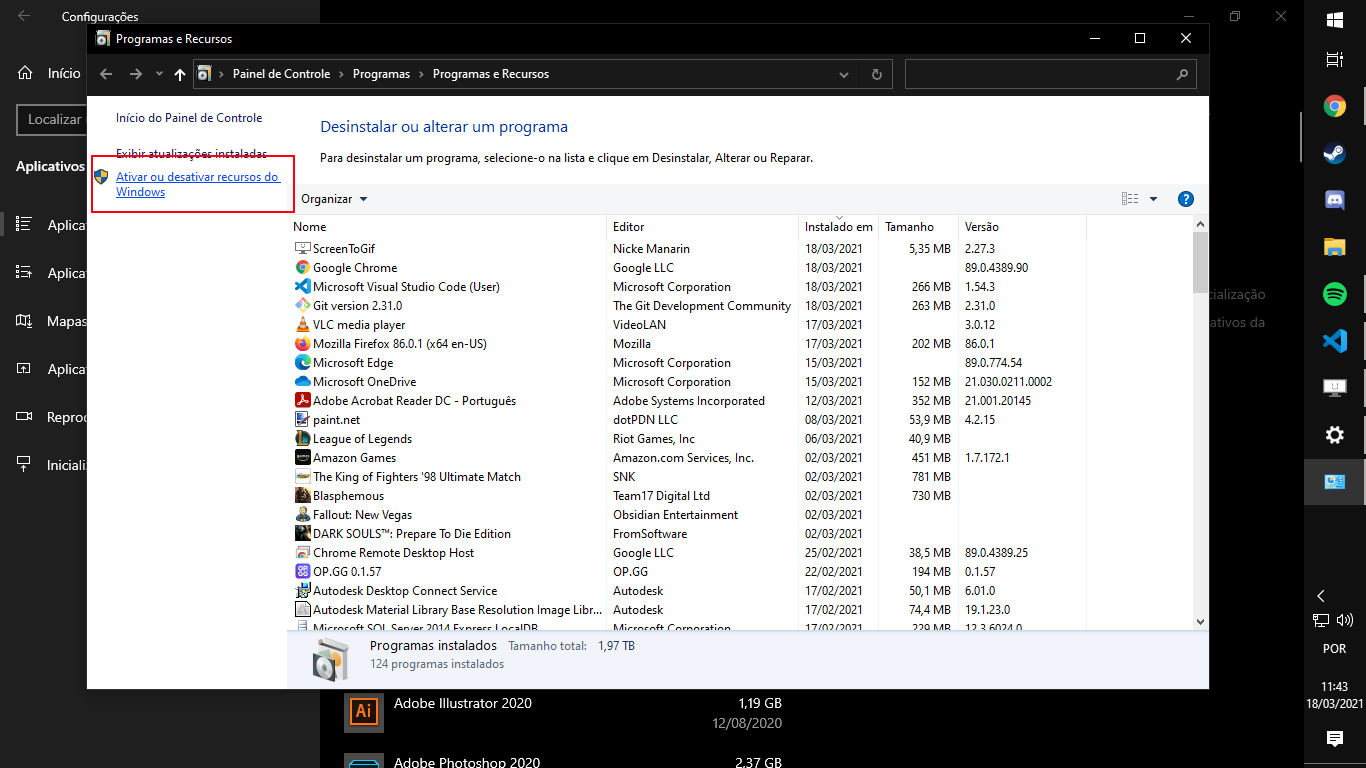
Em seguida, coloque um check na caixinha escrito Subsistema do Windows para Linux/Windows Subsystem for Linux. Então clique em OK, aguarde as alterações e reinicie seu computador para aplicar as modificações.
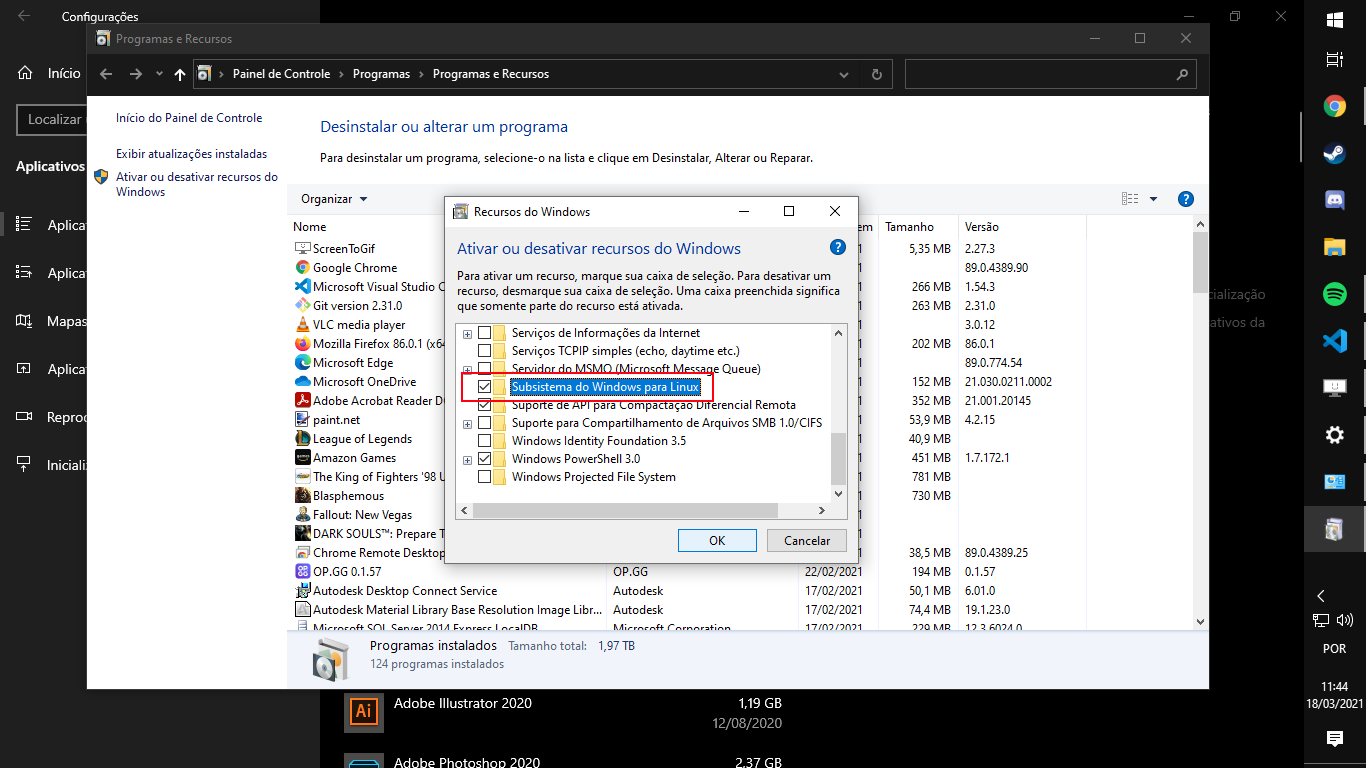
Para facilitar, no gif a seguir temos o processo inteiro que você deve realizar (ele foi editado pra ficar mais curto então não se espantem se demorar na tela final):
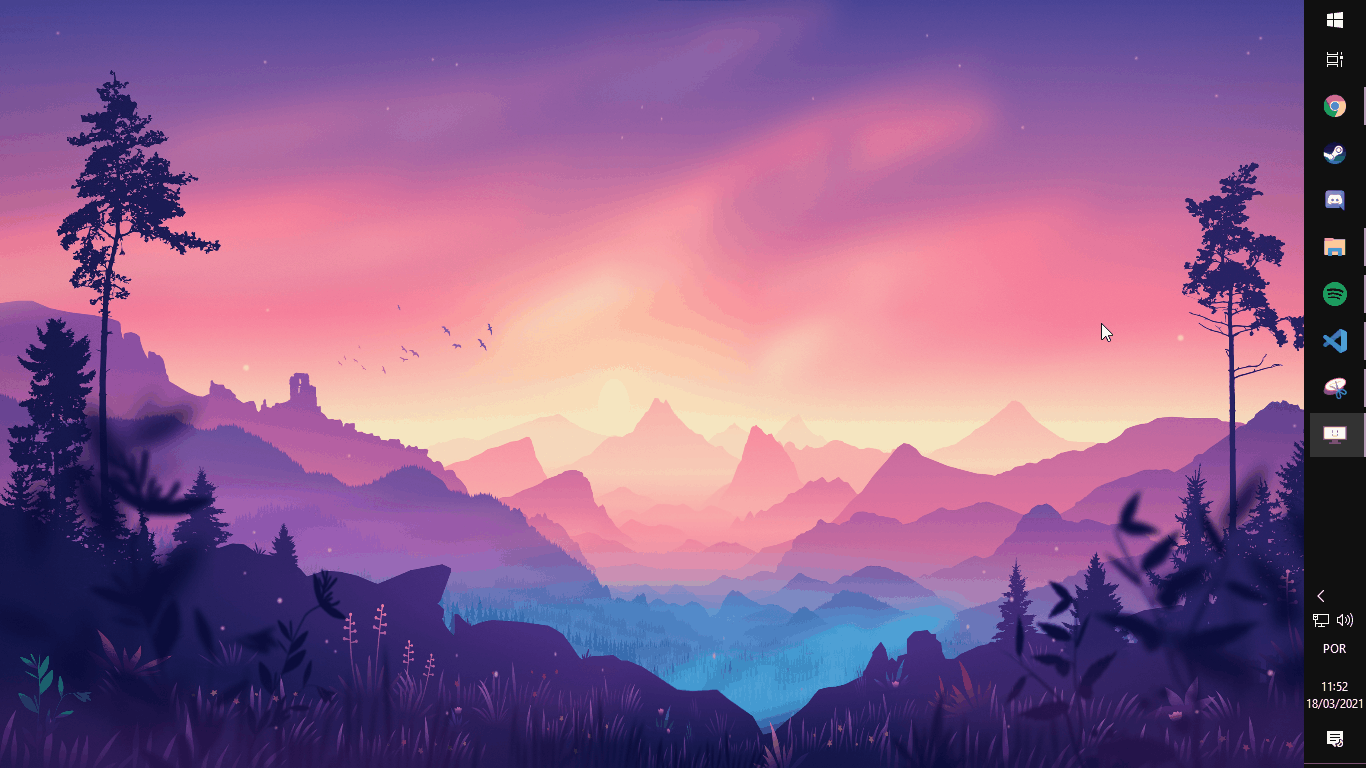
Com o PC devidamente reiniciado chegamos na parte mais fácil do tutorial, instalar sua distribuição de Linux. Para isso é preciso abrir a Microsoft Store.
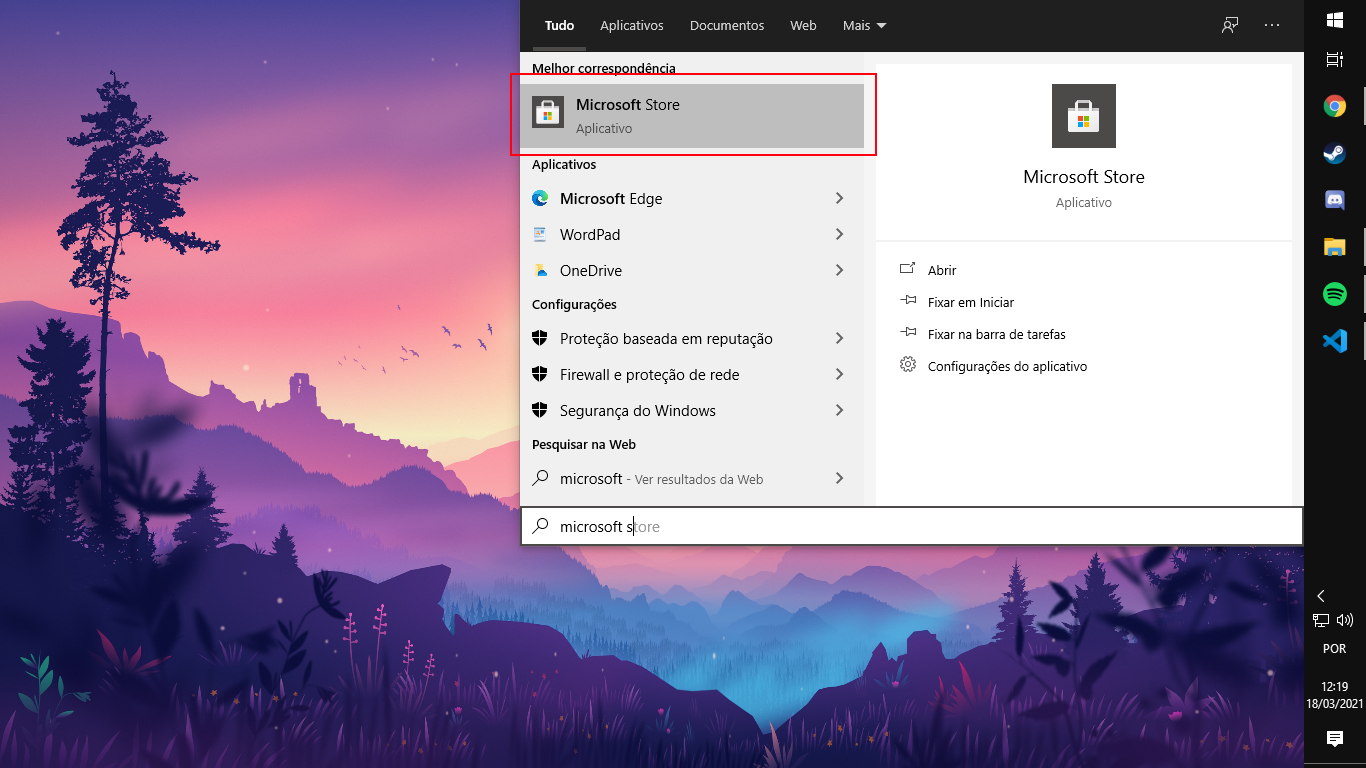
Agora diretamente na barra de pesquisa procure por “Linux” e escolha uma distribuição para instalar na sua máquina. Para essa disciplina vamos usar o Ubuntu 20.04 LTS.
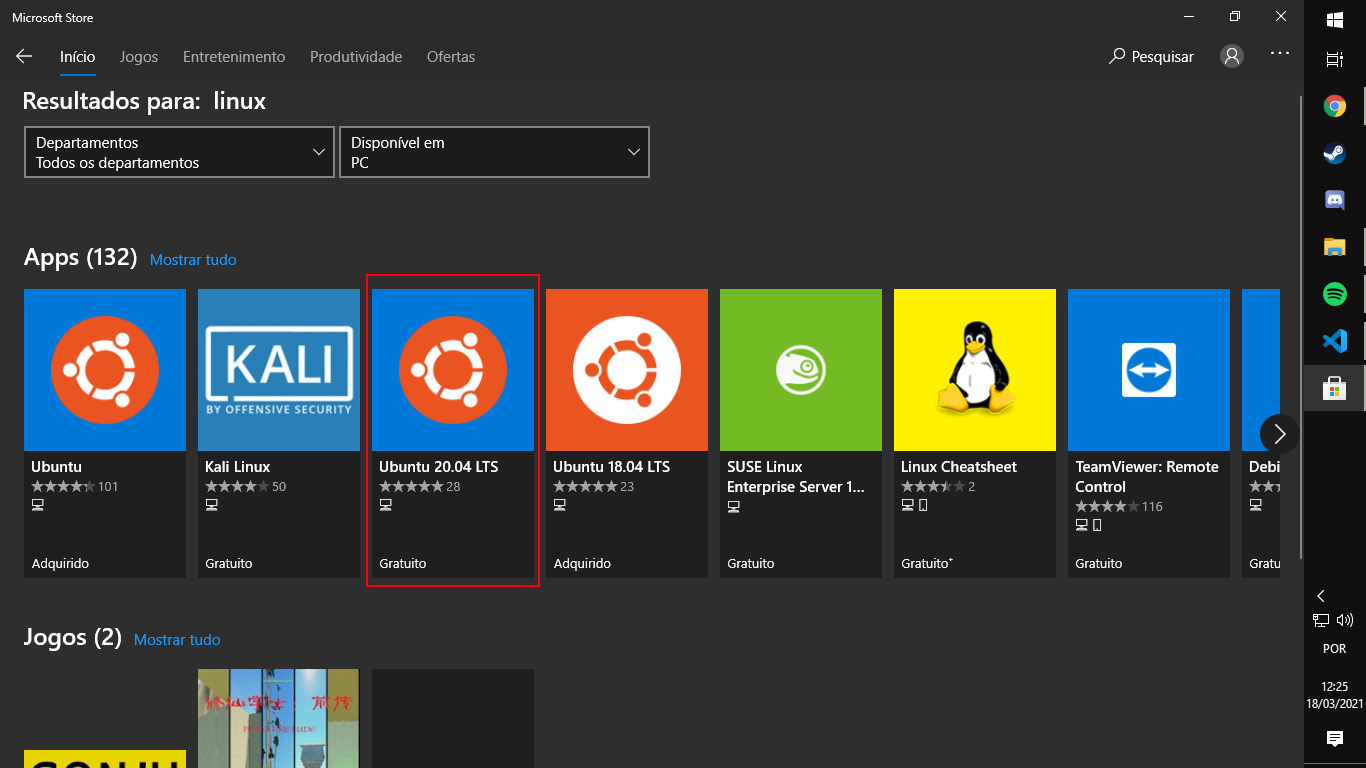
Abrindo a página do Ubuntu 20.04 LTS, caso você nunca tenha baixado, é só apertar no botão Obter/Get e fazer o login com sua conta da Microsoft para adquirir a distribuição.
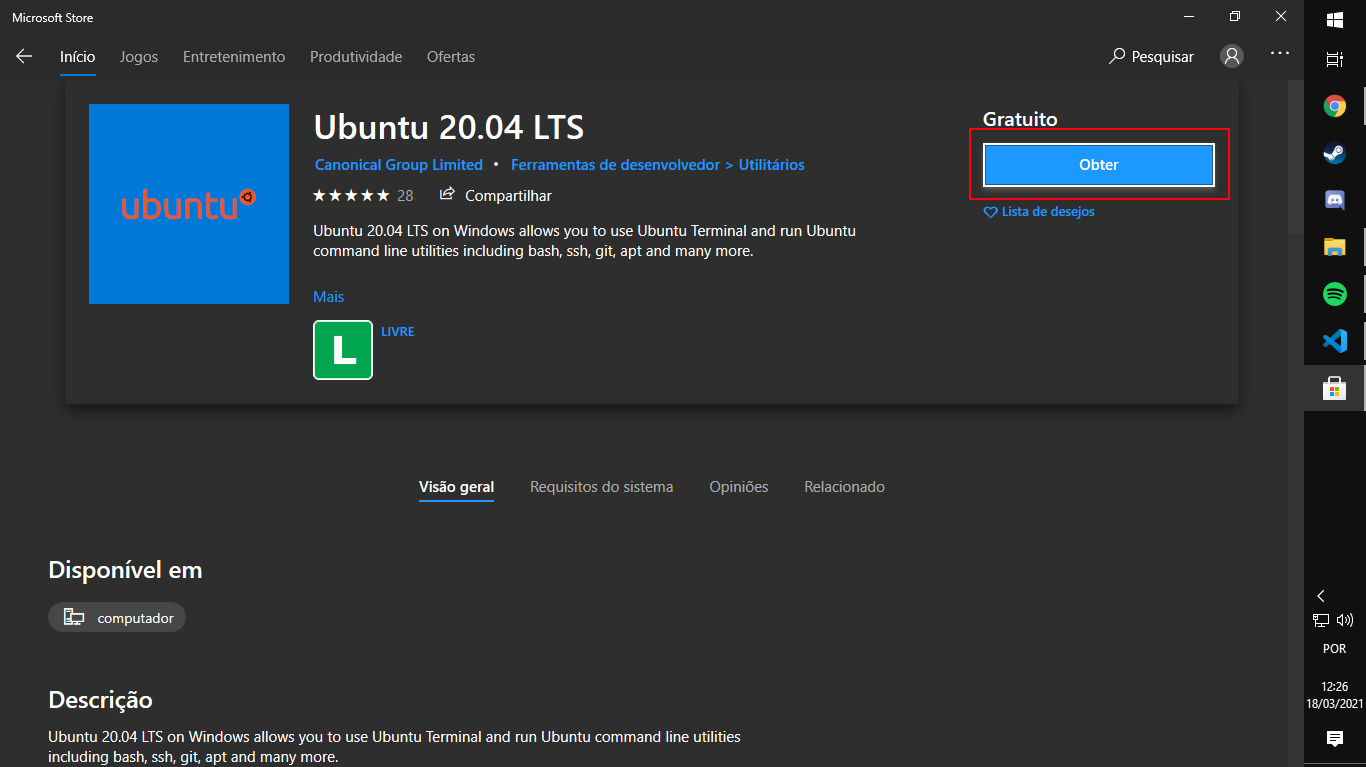
Com a distribuição obtida, agora é só instalar como se fosse um app normal de celular. Aperte o botão Instalar/Install e aguarde o processo.
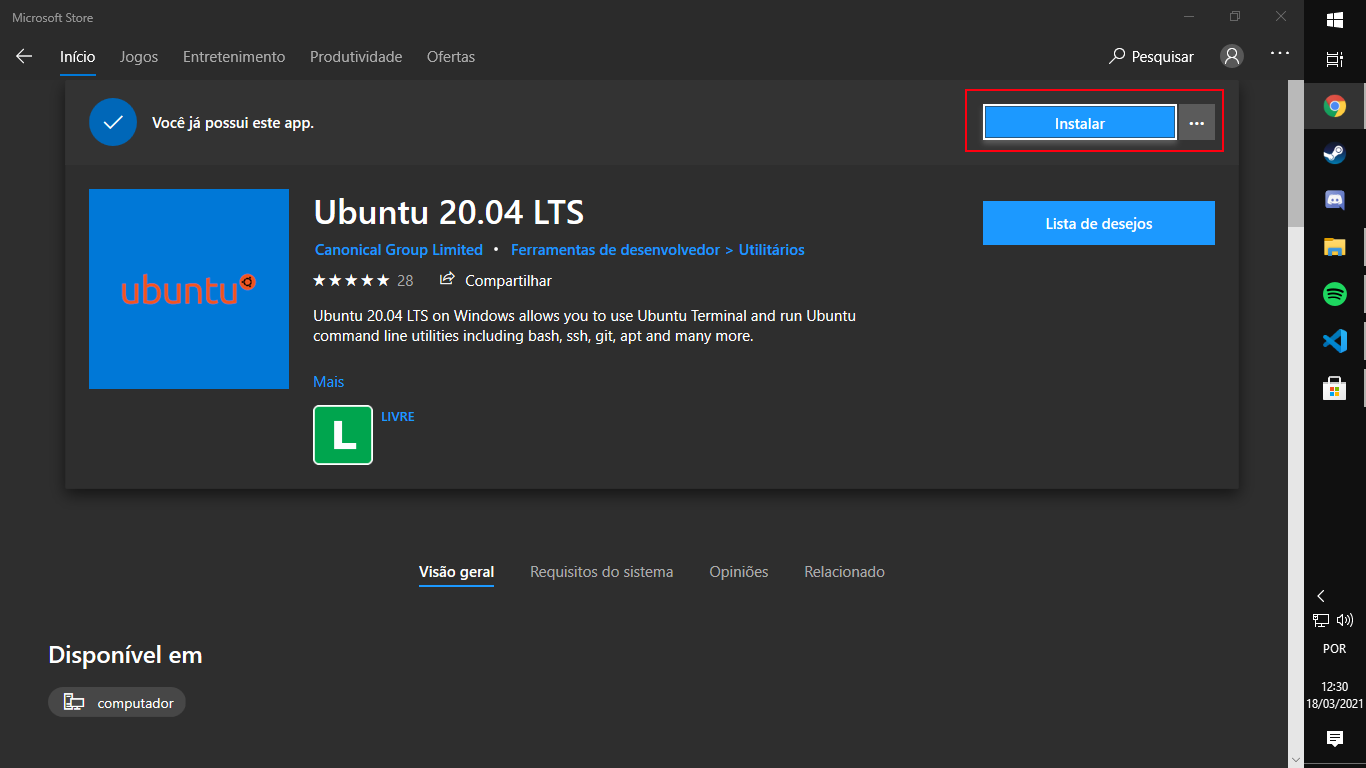
Finalizada a instalação, aperte no botão Iniciar/Launch para rodar o Ubuntu pela primeira vez. Você também pode abrir pelo menu iniciar. Deve ser o primeiro programa que aparece.
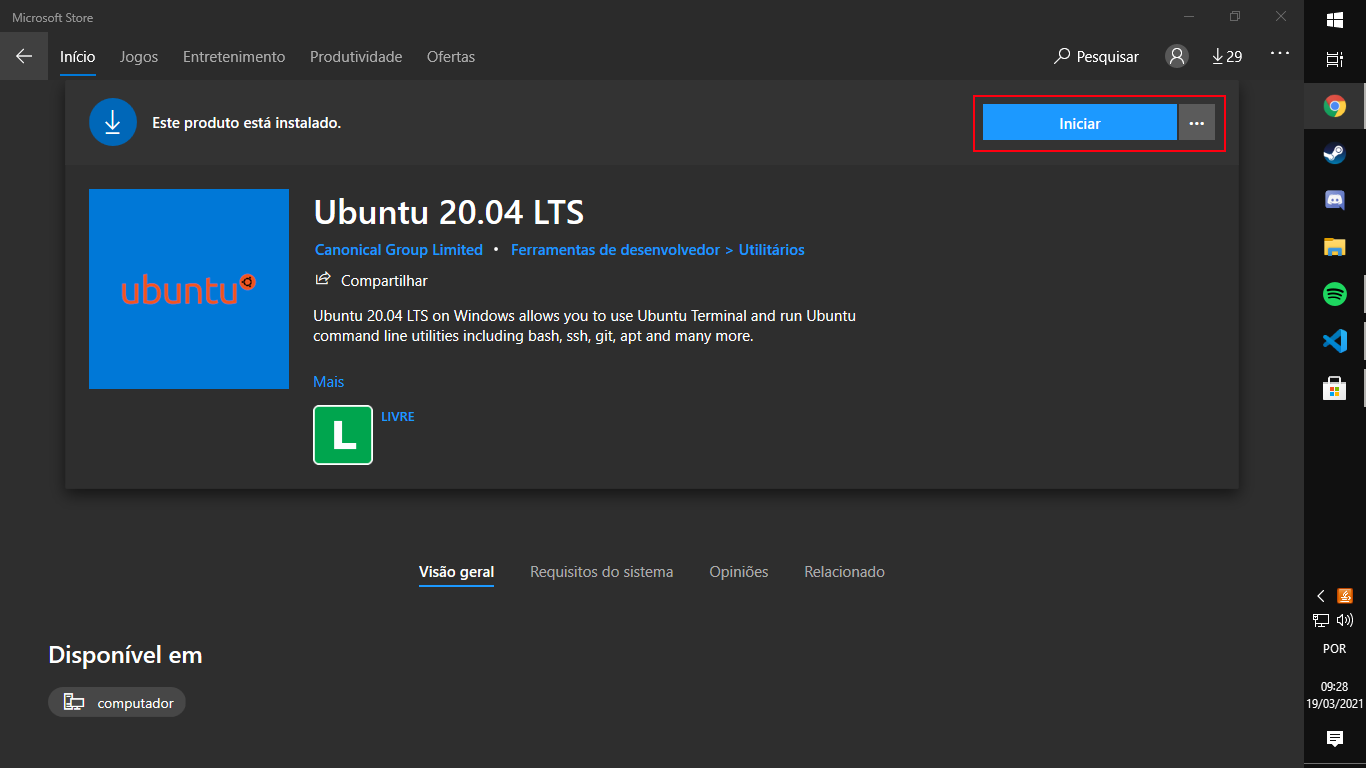
Agora, depois de abrir e aguardar a primeira instalação, você tem que escolher o nome de usuário para a distribuição na linha “Enter new UNIX username”. Ele não precisa ser o mesmo da sua máquina Windows mas tem que ser todo em letras minúsculas.
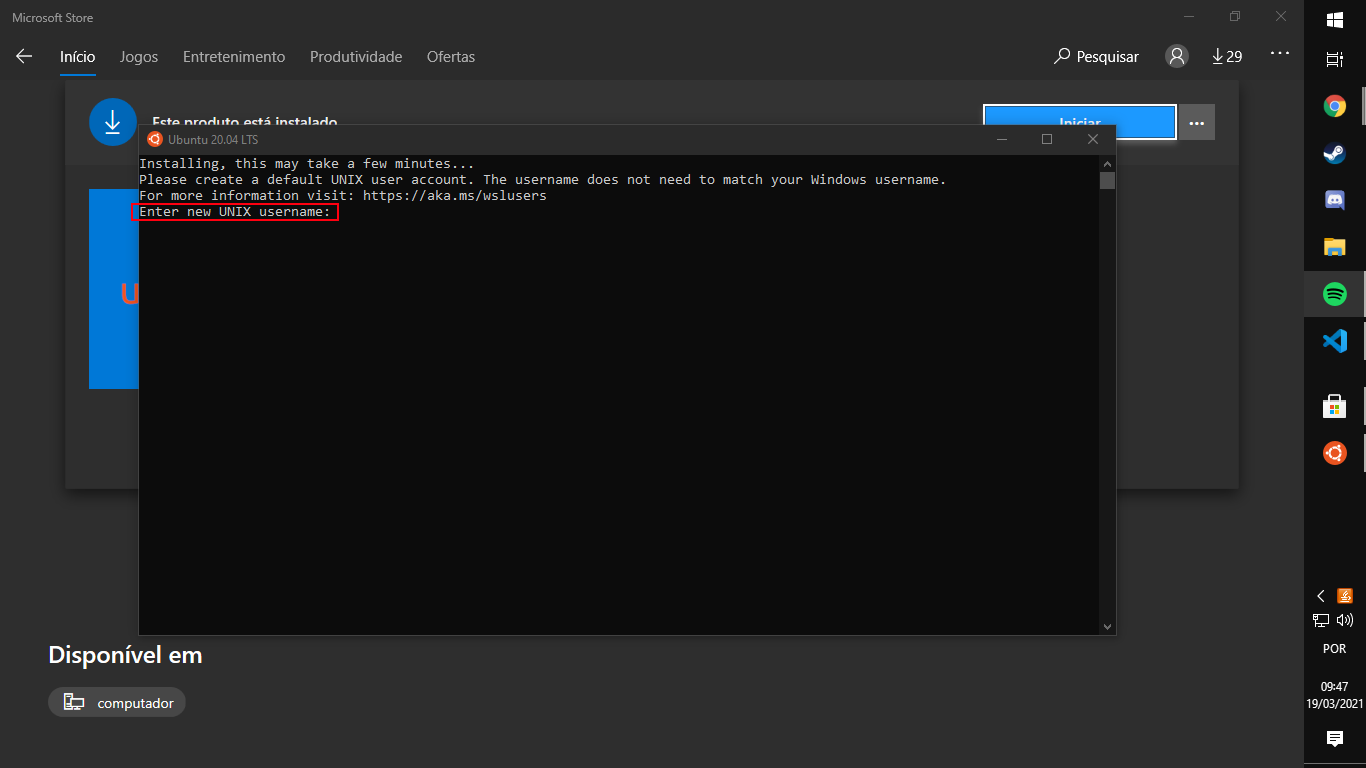
Com um nome de usuário, agora é apenas colocar o sua senha na linha “Enter new UNIX password” e escrever ela de novo em seguida para confirmar.
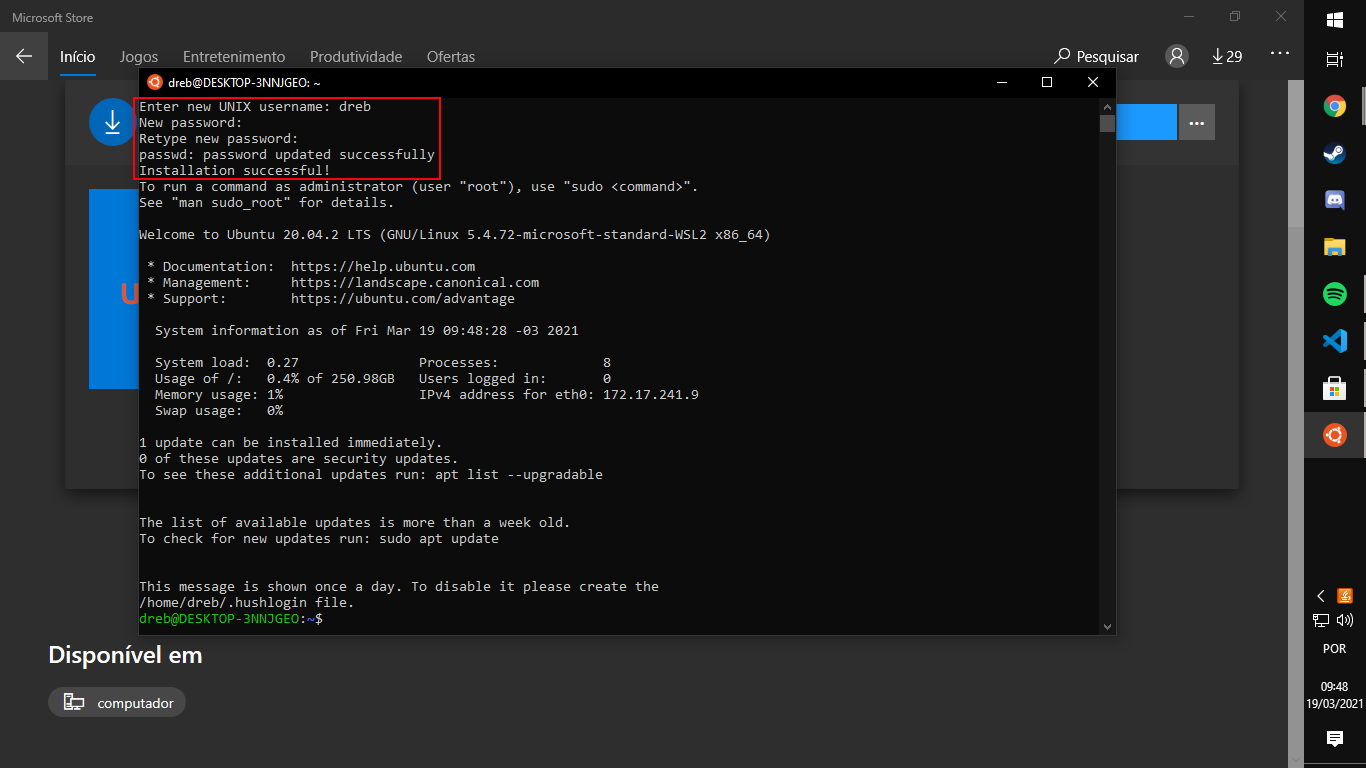
E acabou!
Agora que você tem o WSL com Ubuntu 20.04 instalado na sua máquina você pode tirar proveito dos softwares que rodam no Linux, como o ROS/Gazebo, usados na disciplina. Para aprender como instalar eles é só clicar aqui e seguir as instruções.
Atualizando para o WSL2
Essa parte do tutorial só é necessária caso você opte por utilizar o Docker para executar seus projetos. Esta parte só é possível para usuários do Windows 10.
Primeiramente, você deve verificar se o seu Windows está atualizado. Para isso abra a janela de Configurações/Settings, e clique em Atualização e Segurança/Update & Security.

Depois disso, vá em Windows Update. Caso existam atualizações para fazer, execute-as e reinicie seu computador. Caso contrário, continue neste tutorial.
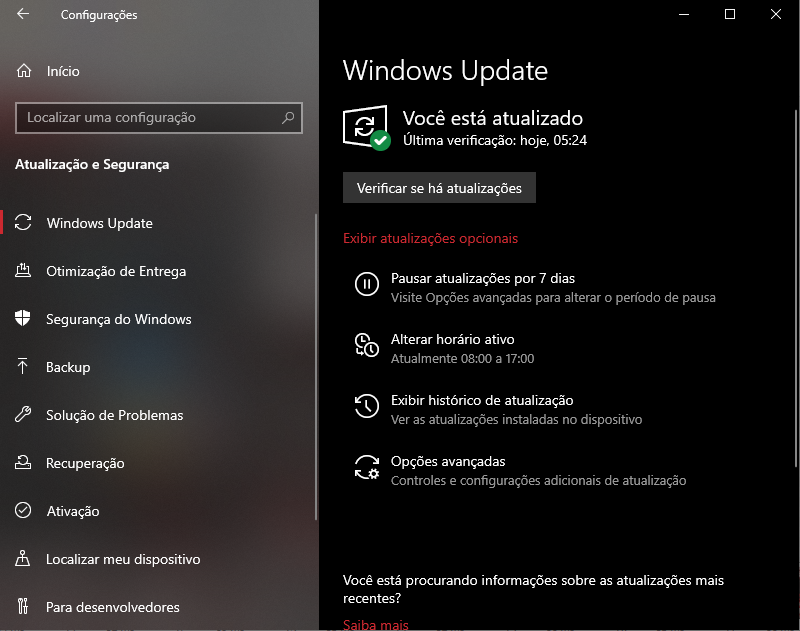
Agora, é preciso habilitar o recurso de Máquina virtual. Para isso, abra o prompt de comando/command prompt como administrador e copie a seguinte linha de código:
dism.exe /online /enable-feature /featurename:VirtualMachinePlatform /all /norestart

Após isso, reinicie seu computador.
Agora, você terá que baixar o pacote de atualização do kernel do Linux mais recente. Para isso, baixe o executável disponível neste link. Abra o programa e permita as permissões elevadas.
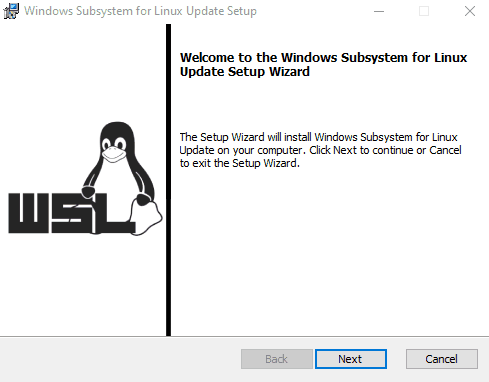
Por fim, basta definir o WSL2 como a sua versão padrão do WSL. Para isso, abra novamente o prompt de comando/command prompt como administrador e execute a seguinte linha de código:
wsl --set-default-version 2

Pronto! Agora seu WSL está atualizado para o WSL2.
Se tiver qualquer dúvida, sinta-se a vontade de falar com um dos monitores.
Que o ambiente Linux seja muito receptivo!