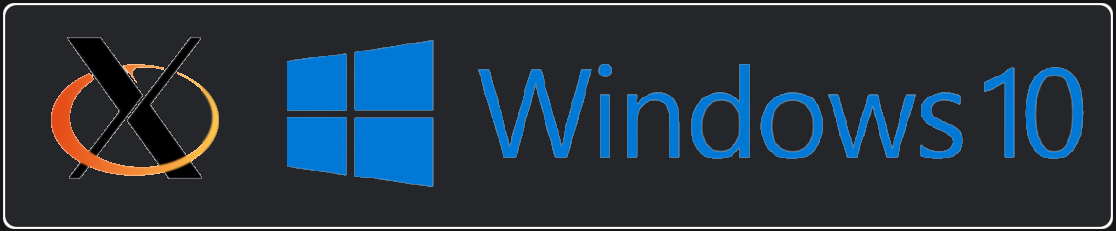
Como Instalar o X server no Windows
Neste tutorial, vamos aprender a instalar o Xorg Server chamado X server em sua máquina. Após a instalação do WSL e ROS, o seu sistema operacional ainda não consegue reproduzir o Gazebo. Por conta disso, nesse tutorial iremos mostrar uma ferramenta que possibilita a reprodução desses programas no Windows.
Não é necessário ter o ROS/Gazebo instalado no seu computador para seguir esse tutorial, mas é necessario o WSL para os toques finais. Dessa forma, recomendo que faça esse tutorial por último.
Clique aqui para ser direcionado ao tutorial de instalação do WSL.
Clique aqui para ser direcionado ao tutorial de instalação do ROS/Gazebo.
Índice
- Download e execução do arquivo VcXsrv
- Execução e configuração do Xlaunch
- Toques finais
- Teste de funcionamento
- Instruções para pós instalação
Download e execução do arquivo VcXsrv
-
Baixe o arquivo VcXsrv Windows X server e salve no seu local de preferência:
- Clique aqui para baixar o VcXsrv Windows X server.
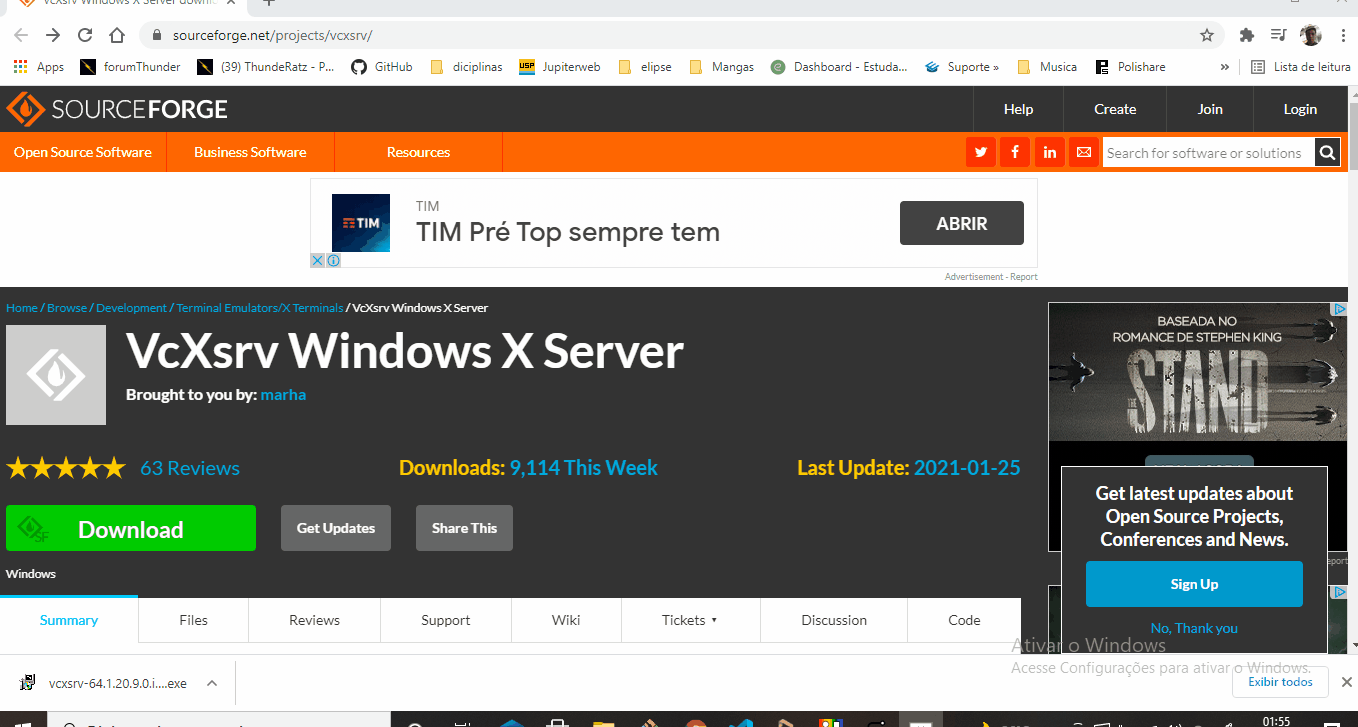
-
Execute e instale o arquivo “vcxsrv-64.1.x.x.x.installer” (obs.: os ‘x’ estão no lugar da versão, ou seja, desde que estaja dentro da “vcxsrv-64.1”, está tudo bem baixar essa opção).
- O arquivo, a priori, já vem com as configurações adequadas, porém, certifique-se que a opção de instalação está “full” e que todas as “caixinhas” estão selecionadas.
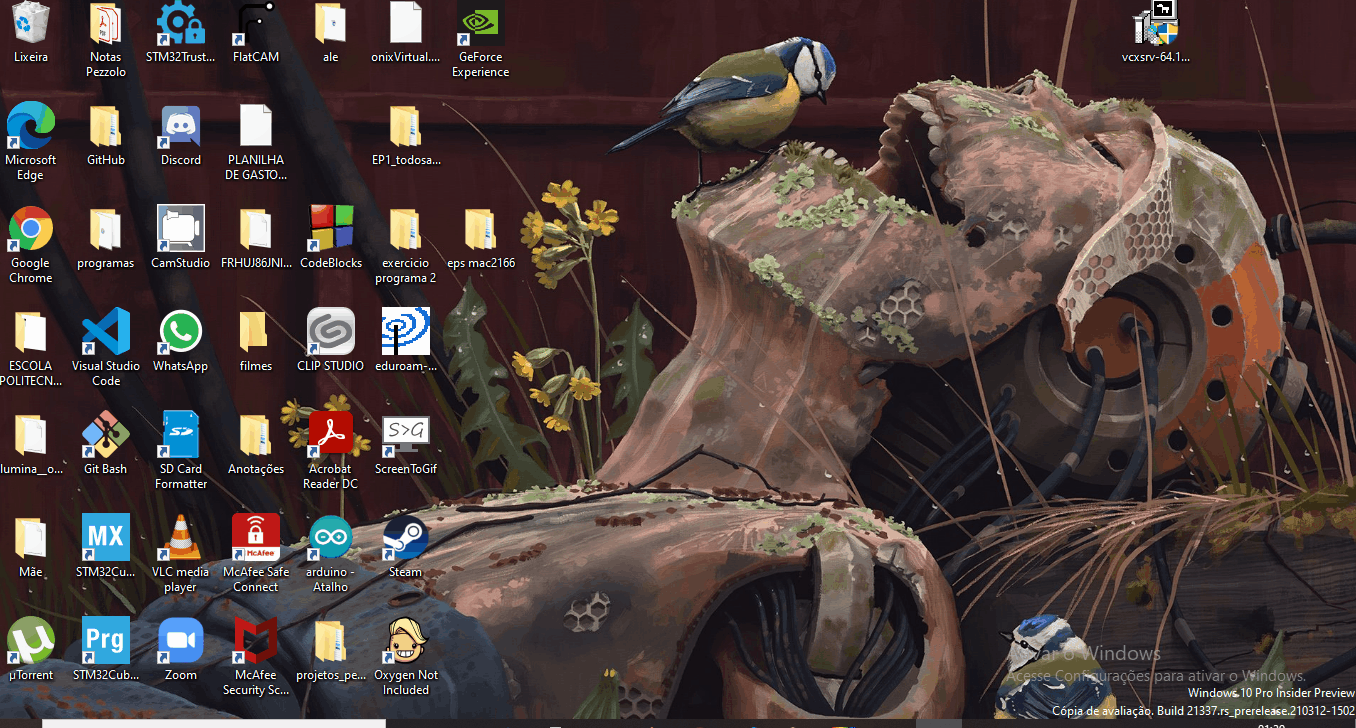
Execução e configuração do Xlaunch
Após baixar e executar o arquivo “vcxsrv-64.1.x.x.x.installer”, ele irá criar um arquivo chamado Xlaunch na sua área de trabalho (desktop, se o seu computador estiver em inglês).
Toda vez que computador for reiniciado, esse passo deve ser feito novamente.
- Execute o Xlaunch.
- Na aba de configuração de display (select display settings):
- Deixe “Multiple windows” selecionado;
- Deixe “display number” em 0.
- Na aba de seleção de como iniciar o cliente (select how to start clients):
- Selecione “Start no client”.
- Na aba de configurações extras (extra settings):
- Deixe selecionado “Clipboard”, “Primary Selection” e “Disable acess control”.
Ao final da instalação, há a opção de salvar as configurações feita, para que não precise refazer os mesmos passos acima toda vez que for iniciar o X server.
- Salvar configurações(opcinal):
- Clique no icone “Save Configuration”;
- Nomeie o arquivo como preferir e salve no seu local de preferência.
Depois disso, basta clicar no arquivo de configurações salvo para iniciar o X server.
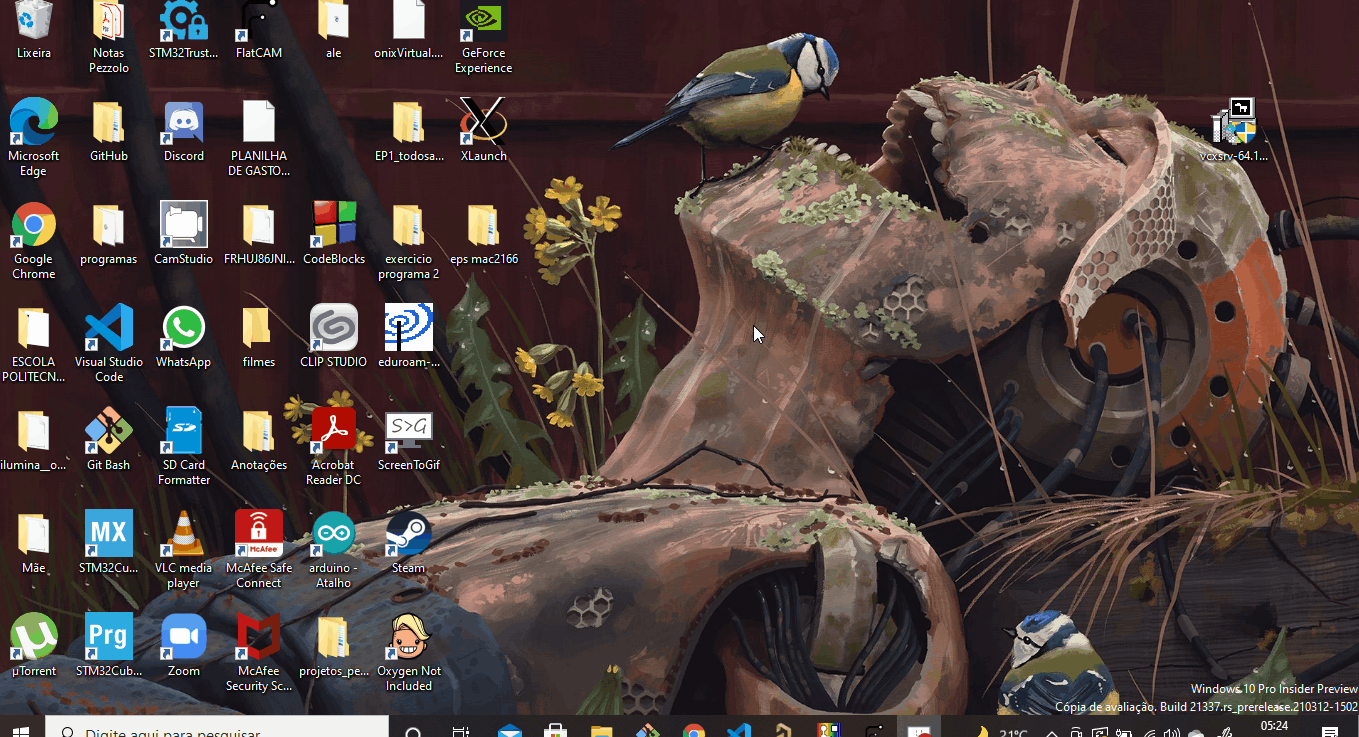
- Para saber se foi inicializado, certifique-se que existe na extremidade inferior direita o símbolo do Xlaunch.

Toques finais
Para conseguir fazer esses toques finais, é necessário ter, pelo menos, o WSL instalado no Windows.
Caso não tenha feito isso ainda, clique aqui para ser direcionado ao tutorial de instalação do WSL.
- Caso esteja usando o WSL1, abra o terminal do Ubuntu no Windows e digite o seguinte comando:
echo "export DISPLAY=:0" >> ~/.bashrc
source ~/.bashrc
Não se preocupe se o terminal não responder nada depois destes comandos – ele realmente não dá nenhum sinal de que os comandos foram feitos de maneira correta. Na verdade, se não apareceu nada, você provavelmente fez tudo certo.
- Caso esteja usando o WSL2, digite o seguinte no lugar do último comando:
echo "export DISPLAY=$(cat /etc/resolv.conf | grep nameserver | awk '{print $2}'):0" >> ~/.bashrc
source ~/.bashrc
Teste de funcionamento
Com todos os passos acima concluidos, você só precisa certificar-se que está tudo funcionando.
- Abra o terminal do Ubuntu e Instale o pacote
mesa-utilscom o seguinte comando:
sudo apt install mesa-utils
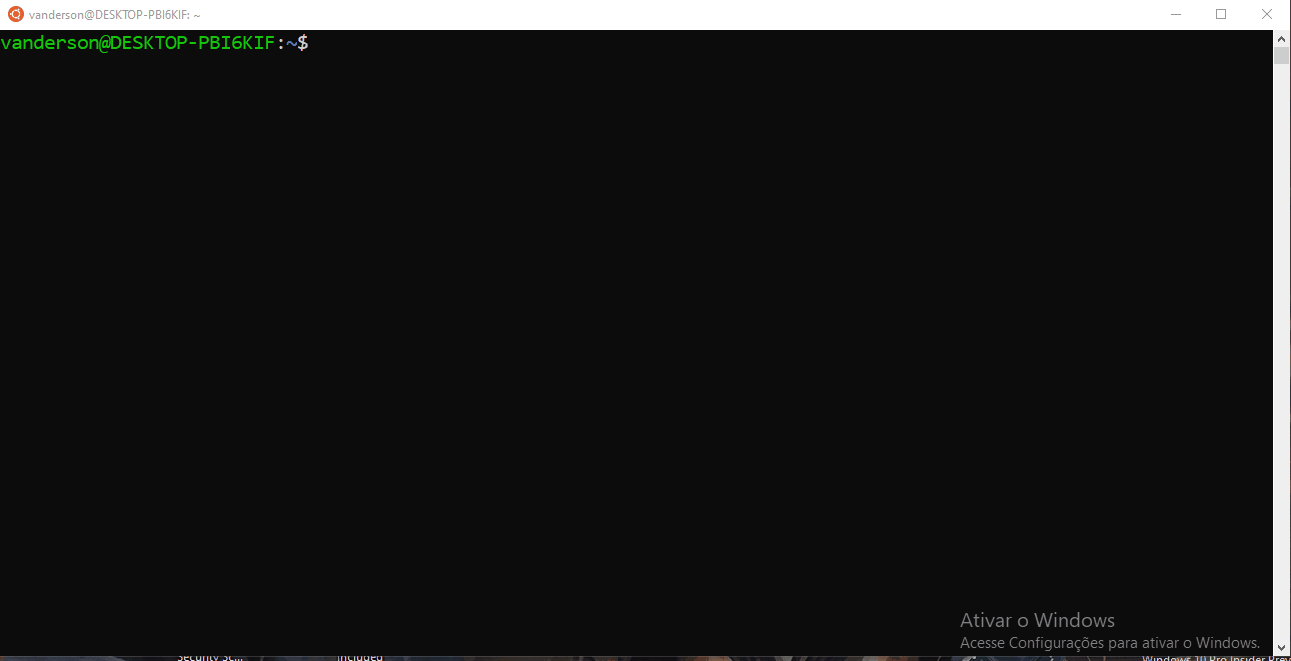
- Digite no terminal o seguinte comando:
glxgears
Depois desse comando, deve aparecer três engrenagens coloridas girando:
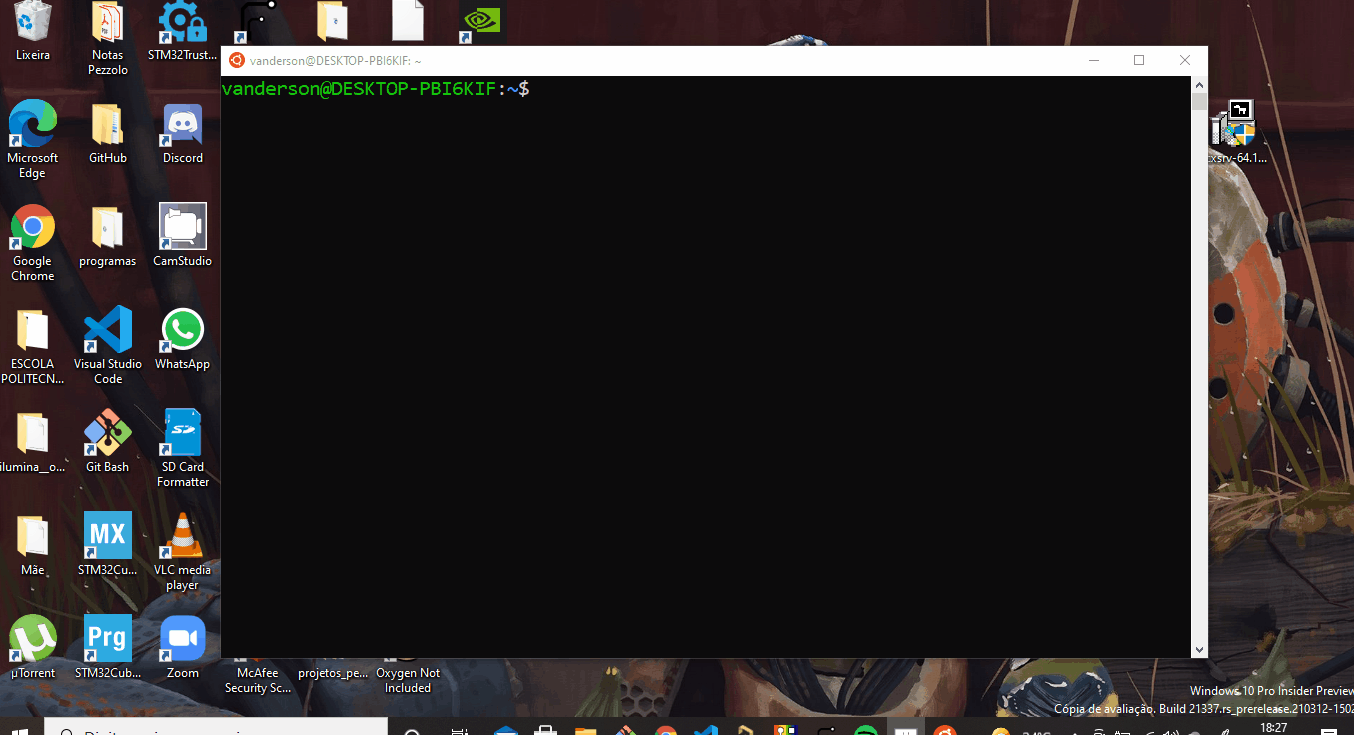
Instruções para pós instalação
Depois disso, está pronta a instalação do X server.
Após a instalação do WSL, ROS/Gazebo e X server, o seu computador está pronto para as experiências que serão realizadas nas aulas!
Bom proveito!
Para aprender a executar seu projeto no Windows, clique aqui.